Tag: Settings
-
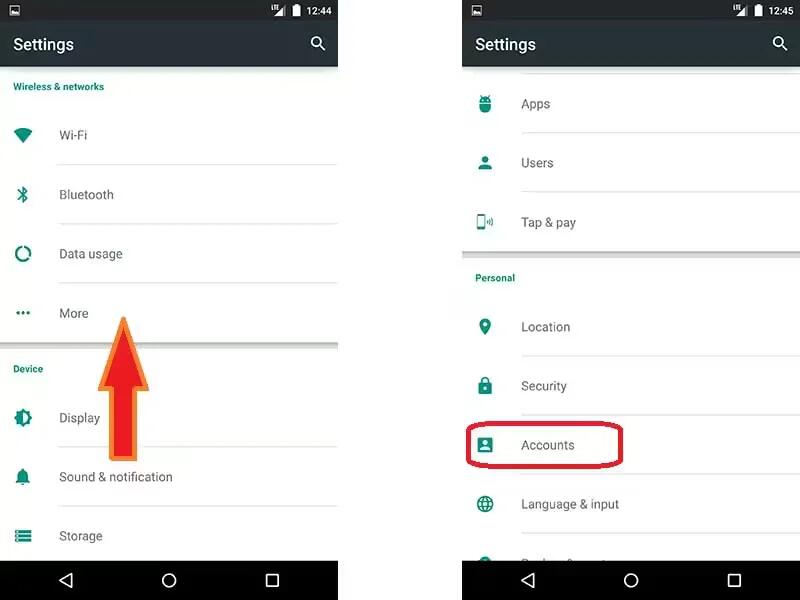
How To Use Accounts – Android Lollipop
You can add accounts so that information associated with that account automatically syncs with your device. You’ll need to set up an account on your device if you want to get email or get apps on Google Play.
-
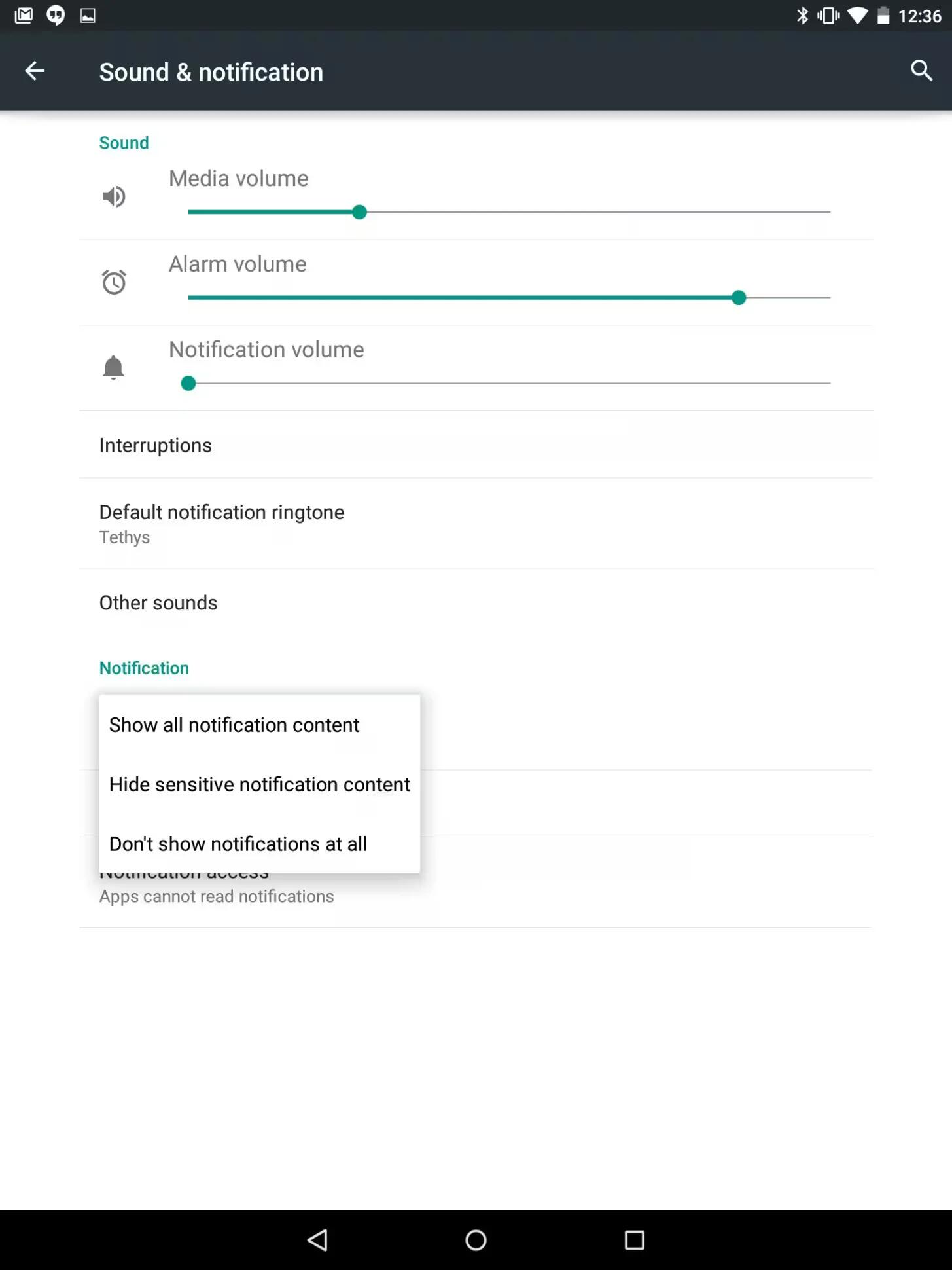
How To Change Sound Settings – Android Lollipop
You can change sound settings for both your system sound and notifications on devices running Android Lollipop.
-
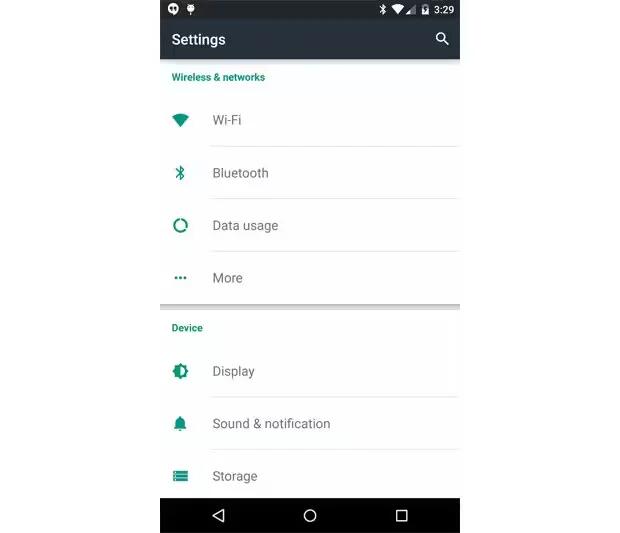
How To Change Display Settings – Android Lollipop
You can change display settings on your devices running Android Lollipop. Change the display settings on your device by following the steps below.
-

How To Use Safari On iPhone 6 Plus
Learn how to use Safari on your iPhone 6 Plus. Use Safari on iPhone to browse the web, use Reading List to collect webpages to read later,
-

How To Use Safari On iPhone 6
Learn how to use Safari on your iPhone 6. Use Safari on iPhone to browse the web, use Reading List to collect webpages to read later,
-

How To Use Mail On iPhone 6 Plus
Learn how to use mail on your iPhone 6 Plus. Mail lets you access all of your email accounts, on the go.
-

How To Use Mail On iPhone 6
Learn how to use mail on your iPhone 6. Mail lets you access all of your email accounts, on the go.
-

How To Change Ringtones And Vibration On iPhone 6 Plus
Learn how to change Ringtones and vibrations on iPhone 6 Plus. iPhone comes with ringtones that sound for incoming calls, Clock alarms, and the Clock timer.
-

How To Change Ringtones And Vibration On iPhone 6
Learn how to change Ringtones and vibrations on iPhone 6. iPhone comes with ringtones that sound for incoming calls, Clock alarms, and the Clock timer.
-

How To Make Calls On iPhone 6 Plus
Learn how to make calls on your iPhone 6 Plus. Making a call on iPhone is as simple as choosing a number in your contacts, or tapping one of your favorites
-

How To Make Calls On iPhone 6
Learn how to make calls on your iPhone 6. Making a call on iPhone is as simple as choosing a number in your contacts, or tapping one of your favorites
-

How To Use Siri On iPhone 6 Plus
Learn how to use Siri on your iPhone 6 Plus. Siri lets you speak to iPhone to send messages, schedule meetings, place phone calls, and much more. Siri
-

How To Use Siri On iPhone 6
Learn how to use Siri on your iPhone 6. Siri lets you speak to iPhone to send messages, schedule meetings, place phone calls, and much more. Siri
-

How To Use Find My iPhone App – iPhone 6 Plus
Learn how to use find my iPhone app on your iPhone 6 Plus. Find My iPhone can help you locate and secure your iPhone using the free Find My iPhone app
-

How To Use Find My iPhone App – iPhone 6
Learn how to use find my iPhone app on your iPhone 6. Find My iPhone can help you locate and secure your iPhone using the free Find My iPhone app
-

How To Use iCloud Keychain On iPhone 6 Plus
Learn how to use iCloud on your iPhone 6 Plus. iCloud Keychain keeps your Safari website user names and passwords, credit card information, and Wi-Fi
-

How To Use iCloud Keychain On iPhone 6
Learn how to use iCloud on your iPhone 6. iCloud Keychain keeps your Safari website user names and passwords, credit card information, and Wi-Fi
-

How To Setup Touch ID Sensor – iPhone 6 Plus
Learn how to use touch ID sensor on your iPhone 6 Plus. On iPhone models with Touch ID, you can use a fingerprint instead of your passcode to unlock iPhone,