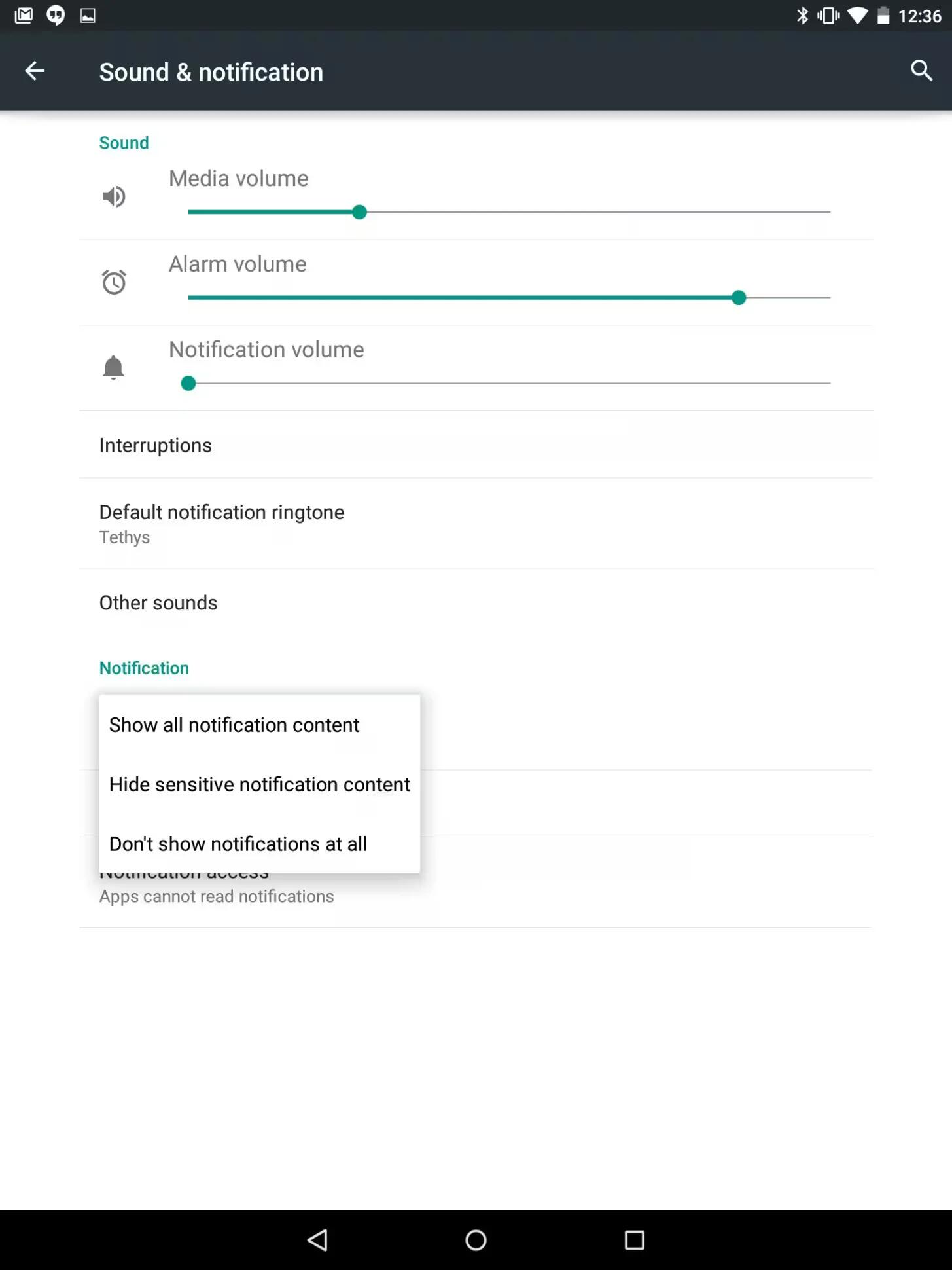You can change sound settings for both your system sound and notifications on devices running Android Lollipop.
You can change the sound and notification settings on your device by going to Settings > Device > Sound & notification.
As with previous Android versions, you can access the various sound modes by pressing the volume up or down button on your phone or tablet. Android 5.0 Lollipop offers three different sound settings:
- Regular sound mode.
- Priority sound mode.Priority sound mode basically offers a silent mode with the possibility to whitelist calendar entries, messages or incoming calls from certain people. This is especially handy if your kids, significant other or family should be able to reach you at all time – even when you’re sleeping and want all other notifications shut down. To only allow a few contacts being able to reach you when in silent mode, simply hit the star icon in the contact list.
- Do not disturb mode including complete silent mode. Another new thing coming with Lollipop is the Do not disturb mode which basically shuts down all notifications. You wont hear phones, messages or any other notifications. This also includes your alarm clock. Consequently, you should not be using this mode if you actually want to hear your phones alarm clock in the morning. When the Do not disturb mode is active, your Android device display a no symbol in the top bar.
Notifications alert you to the arrival of new messages, calendar events, and alarms, as well as ongoing events, such as downloads:

- Interruptions. Prioritize sound notifications so they don’t interrupt you. Touch the settings to turn phone call and message interruptions on or off. If you turn Messages notifications on, touch Calls/messages from to specify from whom you accept notifications (Anyone, Starred contacts or Contacts Only). In Downtime, select which days and times you allow for sound notifications.
- When device is locked. Manage whether notifications can be seen when your phone is locked, and whether sensitive content in a notification can be seen. Sensitive content includes things like the title of a song you downloaded, who sent you an email, or the details of a calendar event.
- App Notifications. Modify the notification settings individually for apps such as Gmail. The setting under When device is locked will always take precedence over the setting for an individual app.
- Notification access. See which apps can access your notifications.
When a notification arrives, its icon appears at the top of the screen. Icons for pending notifications appear on the left, and system icons showing things like the Wi-Fi signal, mobile carrier signal, or battery strength are on the right:

Wi-Fi and mobile signal strength are indicated at the top of the screen by white bars. To see whether the selected Wi-Fi network has a full Internet connection, open Quick Settings by swiping down with two fingers from the top of the screen.
In Quick Settings only, white bars in the Wi-Fi or mobile signal indicators indicate the signal strength of a normal Internet connection.
Certain notifications can be expanded to show more information, such as email previews or calendar events. The one at the top is always expanded when possible. To expand a notification, position one finger inside it and swipe down slowly.
To open the related app, touch the notification icon on the left. Some notifications also allow you to take specific actions by touching icons within the notification. For example, Calendar notifications allow you to Snooze (remind you later) or send email to other guests.
When you’re finished with a notification, swipe it away. To dismiss all notifications, touch Dismiss at the very bottom of the notifications list.