How To Use Bluetooth – LG G Pro 2
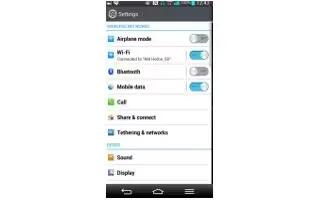
Learn how to use Bluetooth on your LG G Pro 2. You can use Bluetooth to send data by running a corresponding application, but not from the Bluetooth menu as on most other mobile phones.
Note:
- LG is not responsible for the loss, interception or misuse of data sent or received via the Bluetooth wireless feature.
- Always ensure that you share and receive data with devices that are trusted and properly secured. If there are obstacles between the devices, the operating distance may be reduced.
- Some devices, especially those that are not tested or approved by Bluetooth SIG, may be incompatible with your device.
Turning on Bluetooth and pairing up your phone with a Bluetooth device
You must pair your device with another device before you connect to it.
- Touch Apps icon > Apps tab > Settings > set Bluetooth to ON from the WIRELESS & NETWORKS.
- Tap the Bluetooth menu again. You will see the option to make your phone visible and option to search devices. Now tap Search for devices to view the devices in the Bluetooth Range.
- Choose the device you want to pair with from the list. Once the paring is successful, your device will connect to the other device.
Note: Some devices, especially headsets or hands-free car kits, may have a fixed Bluetooth PIN, such as 0000. If the other device has a PIN, you will be asked to enter it.
Send data using the Bluetooth wireless feature
- Select a file or item, such as a contact, calendar event or media file, from an appropriate application or from Downloads.
- Select the option for sending data via Bluetooth.
Note: The method for selecting an option may vary by data type.
- Search for and pair with a Bluetooth-enabled device.
Receive data using the Bluetooth wireless feature
- Touch Apps icon > Apps tab > Settings > set Bluetooth to ON from the WIRELESS & NETWORKS.
- Tap the Bluetooth menu again and mark the checkbox at the top of the screen to visible on other devices.
Note: To select the length of time that your device will be visible, touch Menu Key > Visibility timeout.
- Select Accept to confirm that you are willing to receive data from the device.

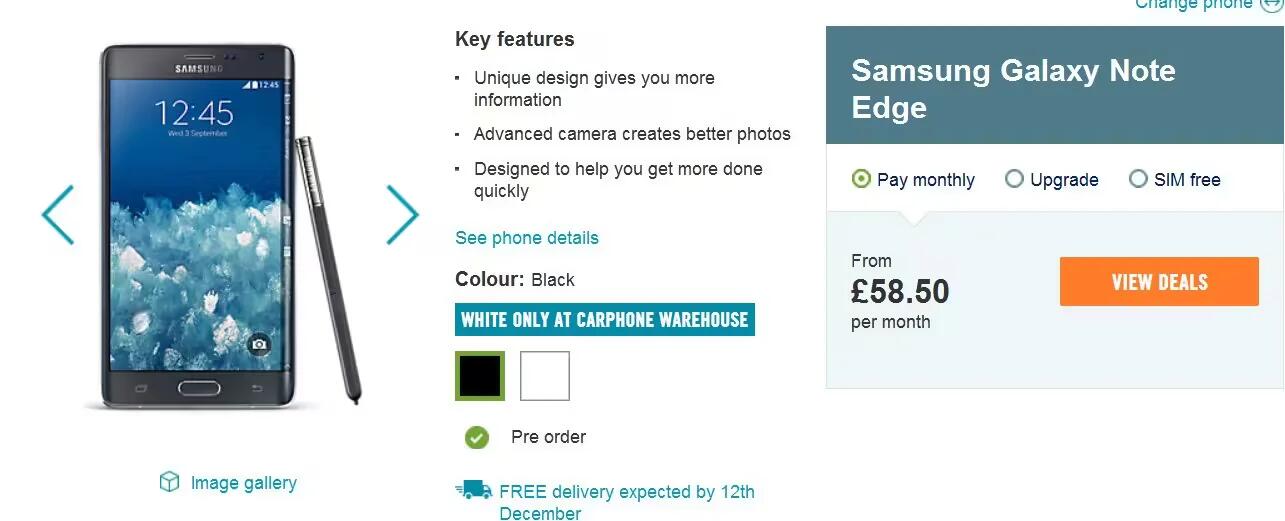







 RSS - All Posts
RSS - All Posts