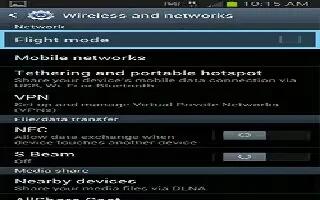The Nearby Devices option allows you to share your media files with nearby devices using DLNA and connected to the same Wi-Fi on Samsung Galaxy Note 2.
Connect to a Wi-Fi network. For more information, refer to How To Use Wi-Fi.
- From the Home screen, press Menu key and then tap Settings > More settings > Nearby devices.
- Tap the File sharing field to turn File sharing ON. A green checkmark indicates the feature is active. Once active, Nearby devices icon appears at the top of the screen.
- At the Nearby devices prompt, tap OK.
- Tap Shared contents, and then check the media you would like to share. Tap OK.
- Tap Device name, then use the on-screen keyboard to change the name shown to others. Tap Save.
- Tap Access devices list, then what devices are allowed access. Choose from Allow all or Only allowed devices. The allowed devices are configured in the following Allowed devices list.
- Tap Allowed devices list, and then select the connected devices you would like to allow.
- Tap Not-allowed devices list, and then select the connected devices you would like to not allow.
- Tap Download to, and then select the destination of any downloaded (shared) content. Choose from USB storage (phone) or SD card.
- Tap Upload from other devices, and then select the actions youll take when you upload content from other devices. Choose from either Always accept, Always ask, or Always reject.