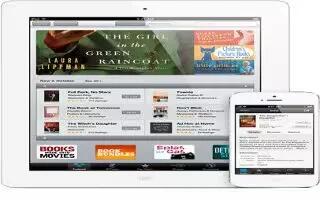Learn how to use iBooks on your iPhone 5. iBooks is a great way to read and buy books. Download the free iBooks app from the App Store, and then enjoy everything from classics to bestsellers.
iBooks is a great way to enjoy books and PDFs. Download the free iBooks app from the App Store, and then get everything from classics to bestsellers from the built-in iBookstore. To download the iBooks app and use the iBookstore, you need an Internet connection and an Apple ID.
- Visit the iBookstore: In iBooks, tap Store to:
- Find books by browsing or searching
- Get a sample of a book to see if you like it
- Read and write reviews, and see current bestsellers
- Tell a friend about a book via email
- Purchase a book: Find one you want, tap the price, and then tap again to get it.
- Get information about a book: You can read a summary of the book, read reviews, and try a sample of the book before buying it. After buying a book, you can write a review of your own.
- Download a previous purchase: Tap Purchased. To download while browsing, tap Download where you usually see the price. You wont be charged again. To automatically download items purchased on other devices, go to Settings > iTunes & App Stores.
Reading books on iPhone 5
Reading a book is easy. Go to the bookshelf and tap the book you want to read. Each book has a particular set of features, based on its contents and format. Some of the features described below might not be available in the book youre reading.
Open a book: Tap the book you want to read. If you dont see it on the shelf, swipe left or right to see other collections.
- Show the controls: Tap near the center of the page.
- Enlarge an image: Double-tap the image. In some books, touch and hold to display a magnifying glass you can use to view an image.
- Go to a specific page: Use the page navigation controls at the bottom of the screen. Or, tap and Lens icon enter a page number, and then tap the page number in the search results.
- Look up a word: Double-tap a word, use the grab points to adjust the selection, then tap Define in the menu that appears. Definitions are not available for all languages.
- View the table of contents: Tap Content List icon. With some books, you can also pinch to see the the table of contents.
- Add or remove a bookmark: Tap Bookmark icon. Tap again to remove the bookmark. You dont need to add a bookmark when you close the book, because iBooks remembers where you left off. You can have multiple bookmarksto see them all, tap Content List icon, and then tap Bookmarks.
Annotate a book: You can add notes and highlights to a book.
- Add a highlight: Double-tap a word, use the grab points to adjust the selection, then tap Highlight and choose a color or underline.
- Remove a highlight: Tap the highlighted text, then tap Remove icn.
- Add a note: Double-tap a word, tap Highlight, then choose Note icon from the menu that appears.
- Remove a note: Delete its text. To remove the note and its highlight, tap the highlighted text, then tap Remove icon.
- See all your notes: Tap Notes List icon, then tap Notes. Tap curved right arrow Send icon to print or email your notes.
- Change a books appearance: Some books let you change the type size, font, and page color.
- Change the font or type size: Tap near the center of a page to display the controls, then tap AA. Tap Fonts to select a typeface. Some books allow you to change the type size only when iPhone is in portrait orientation.
- Change the color of the page and text: Tap near the center of the page to display the controls, tap AA, and then tap Theme. This setting applies to all books that support it.
- Change the brightness: Tap near the center of a page to display the controls, then tap Brightness icon. If you dont see Brightness icon, tap first.
- Turn justification and hyphenation on or off: Go to Settings > iBooks. PDFs and some books cant be justified or hyphenated.
Organizing the bookshelf on iPhone 5
Use the bookshelf to browse your books and PDFs. You can also organize items into collections.
- Move a book or PDF to a collection: Tap Edit. Select the items you want to move, and then tap Move and select a collection.
- View and manage collections: Tap the name of the current collection at the top of the screen, such as Books or PDFs, to display the collections list. You cant edit or remove the built-in Books and PDFs collections.
- Sort the bookshelf: Tap the status bar to scroll to the top of the screen, then tap List icon and select a sort method at the bottom of the screen.
- Delete an item from the bookshelf: Tap Edit, then tap each item that you want to delete, so that a checkmark appears. Tap Delete. When you finish, tap Done. If you delete an item you purchased, you can download it again from Purchases in the iBookstore.
- Search for a book: Go to the bookshelf. Tap the status bar to scroll to the top of the screen, then tap Lens icon. Searching looks for the title and the authors name.
Syncing books and PDFs on iPhone 5
Use iTunes to sync your books and PDFs between iPhone and your computer, and to buy books from the iTunes Store. When iPhone is connected to your computer, the Books pane lets you select which items to sync. You can also find DRM-free ePub books and PDFs on the web and add them to your iTunes library.
- Sync a book or PDF to iPhone: In iTunes on your computer, choose File > Add to Library and select the file. Then sync.
- Add a book or PDF to iBooks without syncing: If the book or PDF isnt too large, email it to yourself from your computer. Open the email message on iPhone, then touch and hold the attachment and choose Open in iBooks from the menu that appears.
Printing or emailing a PDF on iPhone 5
You can use iBooks to email a copy of a PDF, or to print all or a portion of the PDF to an AirPrint printer.
- Email a PDF: Open the PDF, tap right curved arrow Send icon then choose Email Document.
- Print a PDF: Open the PDF, tap right curved arrow Send icon then choose Print. For more information, see How to Print with AirPrint on iPhone 5.
iBooks settings on iPhone 5
iBooks stores your collections, bookmarks, notes, and current page information using your Apple ID, so you can read books seamlessly across all your iOS devices. iBooks saves information for all of your books when you ope
n or quit the app. Information for individual books is also saved when you open or close the book.
- Turn syncing on or off: Go to Settings > iBooks. You can sync collections and bookmarks, too. Some books might access video or audio thats stored on the web. If iPhone has a cellular data connection, playing these files may incur carrier charges.
- Turn online video and audio access on or off: Go to Settings > iBooks > Online Audio & Video.
- Change the direction the page turns when you tap the left margin: Go to Settings > iBooks > Tap Left Margin.
Note
This article will work on all iPhones using iOS 6; including iPhone 3GS, iPhone 4, iPhone 4S, and iPhone 5.