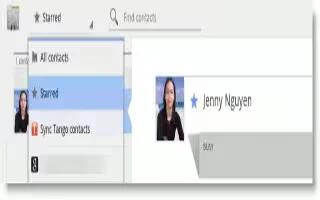Store contact information for your friends, family, and colleagues to quickly access information or to send a message on your Samsung Galaxy Tab 2.
To access Contacts:
- From a Home screen, touch Apps > Contacts.
Creating Contacts on Samsung Galaxy Tab 2
- From a Home screen, touch Apps > Contacts > + add icon.
- Touch Device or an account.
- Touch the Photo ID to set up a photo to identify the contact.
- Picture: Choose a photo from the Gallery.
- Take picture: Display the Camera and take a photo of the contact.
- Touch contact fields to display the keyboard and enter information:
Note: Touch the screen and swipe up or down to display additional fields or touch Next on the keyboard to move to the next field.
- Name: Enter a first name for the contact. Touch to enter a Name prefix, First name, Middle name, Last name, and Name suffix.
- Phone: Enter a telephone number, and then touch the Label tab to choose a label from Mobile, Home, Work, Work Fax, Home Fax, Pager, Other, Custom to create a custom label, or Callback.
- Email: Enter an email address, and then touch the Label tab to choose a label from Home, Work, Other, or Custom to create a custom label.
- Address: Enter an address, and then touch the Label tab to choose a label from Home, Work, Other, or Custom to create a custom label.
- Events: Touch + add icon to display an event label and field. Enter the event date, and then touch the Label tab to choose a label from Birthday, Anniversary, Other, or Custom to create a custom event. Touch + add icon to add additional events.
- Groups: Touch this field to display the Select group screen. To assign the contact to one or more groups, touch the check box next to each group. When enabled, a check mark appears in the check box.
- Touch + add icon to add additional fields. Touch minusicon to remove an unused field.
- Touch Add another field to add these additional fields:
- Phonetic name, Organization, IM, Notes, Nickname, Website, Internet call, and Relationship.
- Touch Back to remove the keyboard.
- When you finish entering information, touch Save.
or
- Touch Cancel > OK to cancel and discard changes.
Note: Display a contacts record and touch the Email field to send an email, touch the Address field to display the address on a map, or touch the Website field to link to the website.
Updating Contacts on Samsung Galaxy Tab 2
To update an existing contact:
- From a Home screen, touch Apps > Contacts.
- Touch a contact in the Contacts list to view its information.
- Touch Menu > Edit in portrait mode.
or
- Touch Edit in landscape mode.
- Continue entering contact information.
Deleting Contacts on Samsung Galaxy Tab 2
To delete a contact:
- From a Home screen, touch Apps > Contacts.
- Touch a contact in the Contacts list to view its information, and then touch Delete. At the prompt, touch OK.
Managing Photo IDs on Samsung Galaxy Tab 2
To remove or update a contacts Photo ID:
- From a Home screen, touch Apps > Contacts.
- Touch Menu > Edit in portrait mode.
or
- Touch Edit in landscape mode.
- Touch the Photo ID, then touch Remove, Picture, or Take picture.
Note
This article will work on both Samsung Galaxy Tabs; including Samsung Galaxy Tab 2 7.0 and Samsung Galaxy Tab 2 10.1.