Amazing Features on Mac You Must Learn About
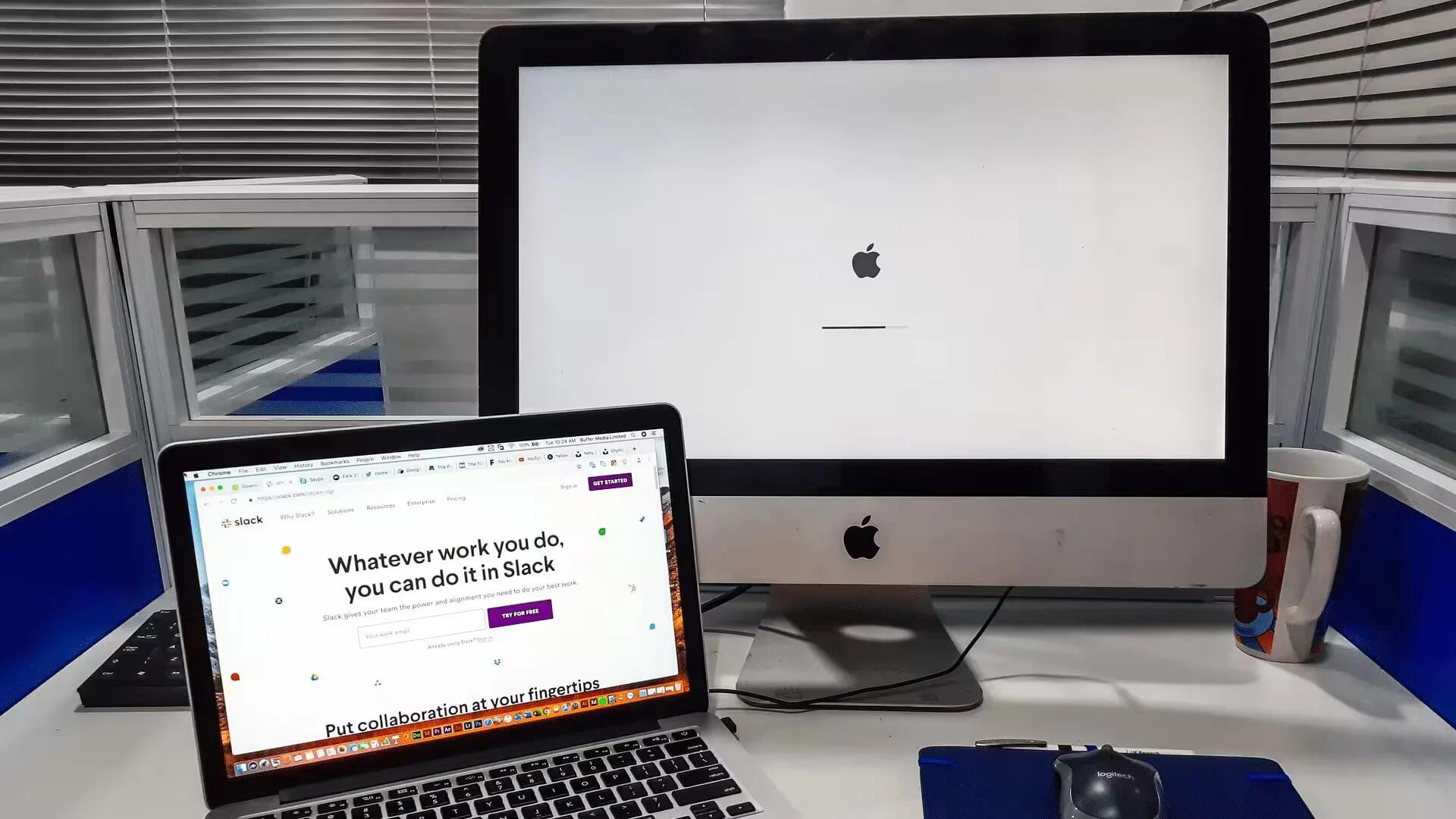
Whether you are new to Mac or a die-hard old user, there are quite a few tricks that make you more productive, but most of you might not be familiar with them. These time-saving tips are meant to make your work easy and effortless. These tips work on all the versions of macOS, be it Big Sur or a previous macOS version.
Record Screen with Sound
Mac allows you to capture amazing screenshots, but sometimes you need more than just an image. That’s when the screen recording feature comes into play and enables you to create animated video clips with sound.
You can capture your screen in HD using Apple’s built-in utility – QuickTime. To use QuickTime for recording your screen, click File and tap New Screen Recording. The feature also allows you to record videos with soundtracks of high quality.
Create Custom Shortcuts
MacBook gives its users unique ways to simplify work and improve overall productivity. It also provides the option to create preferred shortcuts to accomplish any task beyond cut (Command + X), copy (Command + C), and paste (Command + V).
To create your desired set of shortcuts, go to System Preferences, click Keyboard, go to Shortcuts, then tap App shortcuts, and click the + sign. Wait for the pop-up window to appear, click to highlight the app to which you want to assign the new custom shortcut. Next, select the menu command along with the shortcut key for the preferred application, and click on Add to finish the process.
Play Games on Mac
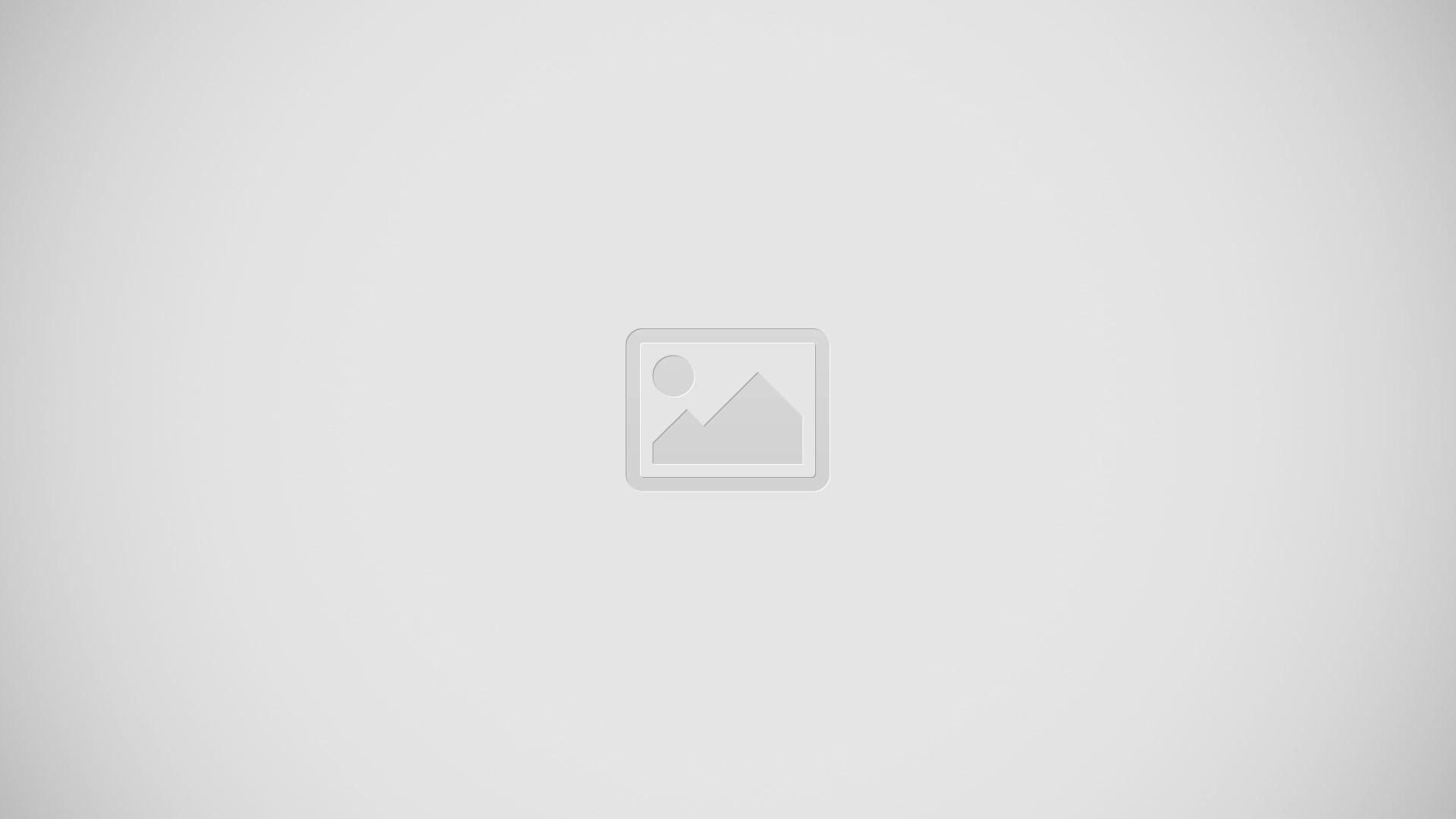
You might have heard that macOS versions are not great for gaming. Myths are myths, and you should never trust them, but you can try to break them when possible. If you are a game fanatic, you can try downloading new games.
In case your system is interrupting you from downloading the game, there can be some issue with storage space. You need to have an optimal, high-performing device to download and play games on macOS, and here are some tips on how you can speed up your Mac for gaming.
You can move some of your data to the iCloud or external hard drive to make additional space for gaming. To get started, you will need to sign up to your Apple account and then create a Game Center account.
For creating your Game Center account, you will have to tap the Apple menu, go to System Preferences, click Internet Accounts. You can even subscribe to Apple Arcade or browse the Apple App Store to get the latest single-player and multiplayer games.
Watch Streaming Services
Using Netflix, you can watch the latest live-streaming content on your Mac laptop or MacBook via Chrome, Safari, Mozilla Firefox, or Opera. However, you need to cross-check if the services are available in your geographical location.
If you have an HTML 5 player or a Silverlight plugin, you can watch movies and live streaming services on Netflix. Your system must be running at least Mac OS X 10.4.11 (Tiger) or a later version, and you might need to install Silverlight 4or later to watch Netflix.
Start Your MacBook Silently
Even if you are new to Mac, you must have become familiar with the noisy sound waves that your system is emitting during startup. The loud sound is quite disturbing, and if you are attending your lectures or using your Mac in the library, it’s even embarrassing.
If you, too, are among the users who find it difficult to tackle these annoying sound waves that your device produces, here’s something that you can try. Start your MacBook while pressing the Mute key and check if your device starts silently.
Turn Folders into Emoji
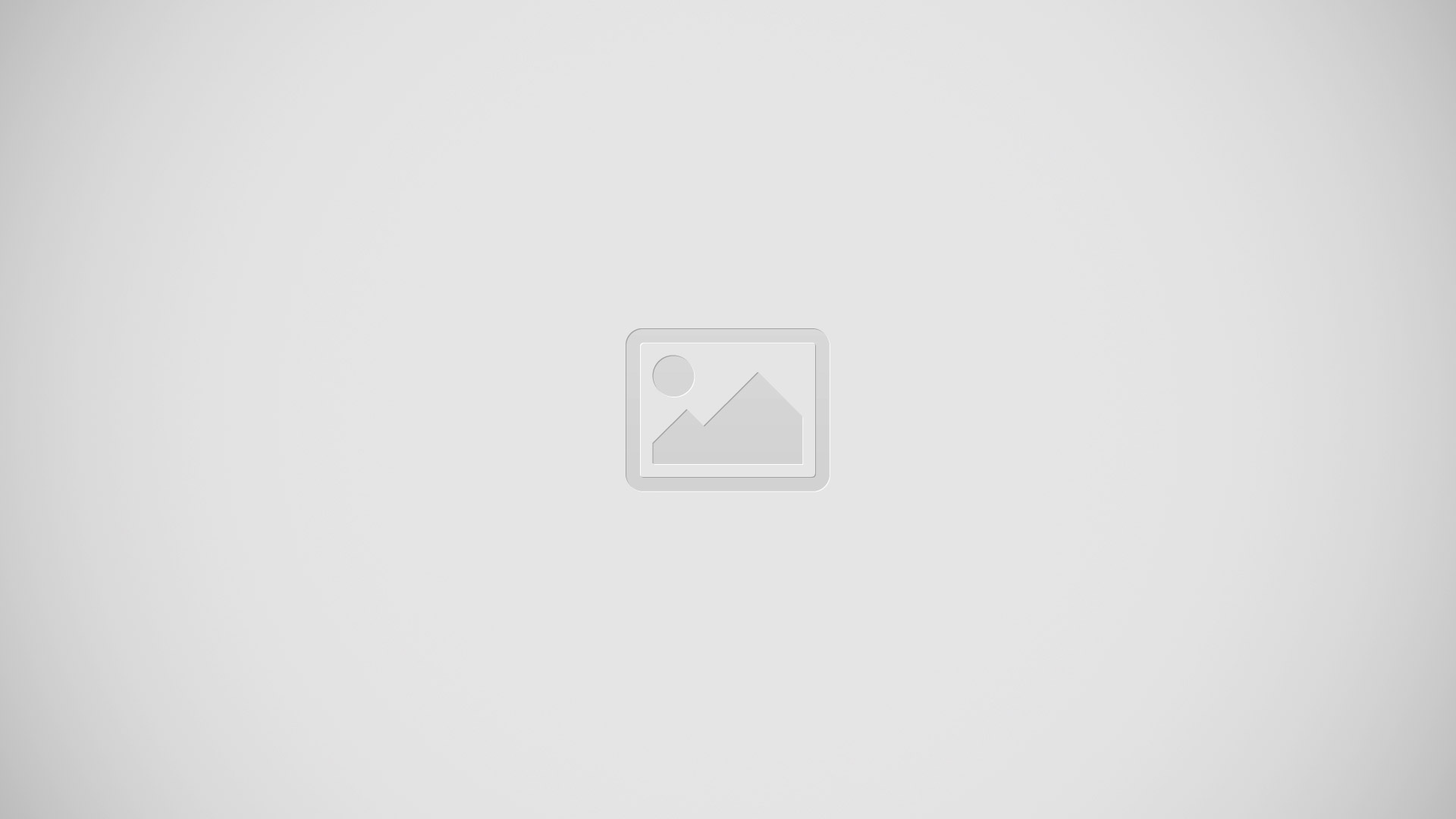
Emojis are the trendiest elements and using them around while working is fun. You can turn your desktop folders into emojis using a simple-to-follow procedure. Begin with creating a folder on your desktop and find your favorite emojis in Google. Once you find the desired emojis, drag them one by one and drop them on the Mac desktop.
Next, double-click the image to open it in Preview, press the MarkUp icon, and then click on your image’s background to make it transparent. Wait for the outline to appear, click Edit, and tap on the Cut option. Once again, click on the Markup icon and drag the outline around the selected emoji’s image.
Click on Edit, select all, and press Command + C keys. Then go back to the folder that you have created on the desktop, right-click and select Get Info. Then highlight the blue folder icon, and press Command + V to paste and see your folders turning into emojis.
Edit Videos & Audio Clips
Who doesn’t like making videos or capturing images, and when you have an iPhone, you love to play with the excellent multimedia features. Now when you have a lot of audio and video clips to upload to social media, editing becomes vital to create some eye-catching and amazing clips.
Apple’s in-built iMovie app allows you to transform your video captures into stunning 4K clips by incorporating best-in-class filters and effects. You may also use third-party video editing apps such as Clideo, Capto, EZGif, etc., to crop videos on macOS.


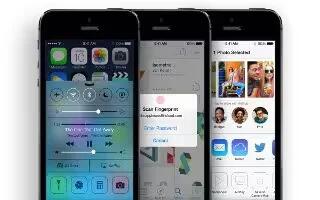






 RSS - All Posts
RSS - All Posts