How To Use Camera Settings – Samsung Galaxy Tab 3

Learn how to use Camera Settings on your Samsung Galaxy Tab 3. Before you start taking photos, use the camera settings to configure the camera for best results. Camera settings are represented by icons on the left side of the screen.
Editing Camera Settings Shortcuts
- The first five icons are actually shortcuts to camera settings. These five shortcuts can be customized to fit your preference.Self-portrait, Shooting mode, Timer Effects, and Exposure value are default settings shortcuts.
To customize these shortcuts:
- Touch Settings icon > Edit shortcuts.
or
- Touch and hold any of the shortcut icons to edit them.
- Touch and hold a setting, then drag and drop it on one of the five settings shortcuts to the left. The replaced setting shortcut displays in the edit list.
Configuring Camera Settings
To configure Camera settings:
While in Camera mode, touch a settings shortcut or touch Settings icon to configure the following camera settings:
- Edit shortcuts: Customize your settings shortcuts.
- GPS tag: Touch to switch the GPS tag on or off.
- Self-portrait: Touch to switch to the front-facing camera lens and take a photo of yourself.
Note: If the battery is low, the flash is not available.
- Shooting mode: Choose an automatic shooting mode, from:
- Single shot: Take a single photo.
- Panorama: Touch the Camera button to take a photo, then use the on-screen guideline to move the viewfinder and take the next 7 shots automatically.
- Buddy photo share: Take and share photos with friends via face detection.
- Smile shot: Touch the Camera button to automatically focus on the subjects face and take the photo.
- Effects: Apply an effect to photos.
- Scene mode: Choose a mode to match the kind of pictures you want to take.
- Exposure value: Use the slider to set the brightness value.
- Timer: Set a delay time to wait between touching the Camera button and taking a photo.
- Resolution: Choose a size for the photo.
- White balance: Set the light source.
- Metering: Select a method for measuring light.
- Guidelines: Enable or disable an on-screen grid to aid in photo composition.
- Taking photos using voice: Enable using voice commands to take photos.
- Save as flipped: Set self-portrait mode and set this option to On to take and save a mirror-image photo.
- Image quality: Choose a quality setting for photos.
- Storage: Set whether to store your photos on your device or on your memory card, if one is installed.
- Reset: Set all Camera settings to the defaults.
Note
This guide will work on all Samsung Galaxy Tabs; including Samsung Galaxy Tab 3 7.0, Samsung Galaxy Tab 3 8.0 and Samsung Galaxy Tab 3 10.1.

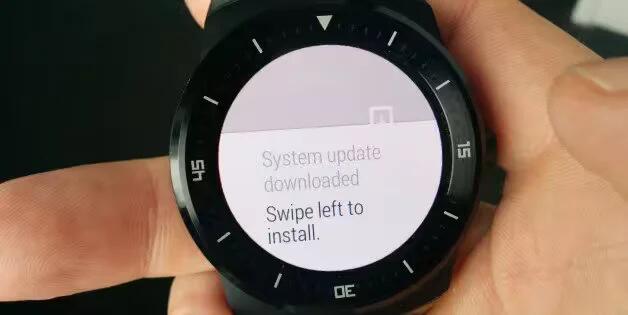







 RSS - All Posts
RSS - All Posts