How To Customize Display Settings – LG G Flex
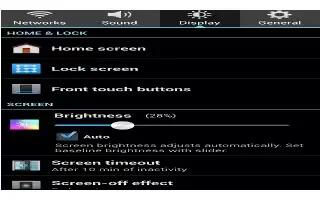
Learn how to customize display settings on your LG G Flex. You can change Wallpaper, Screen Swipe Effect, Allow Home Screen Looping etc.
- Select Home – Sets the home style for your device. Choose Home or EasyHome.
- Theme – Sets the screen theme for your device. Choose Flex or LG.
- Wallpaper – Allows you to set the Home screen wallpaper.
- Screen swipe effect – Choose the desired type of effect to display when you swipe from one Home screen canvas to the next.
- Allow Home screen looping – Allows you to select the type of effect to display when you swipe from one Home screen canvas to the next.
- Portrait view only – Select to display the Home screen always in portrait view.
- Home backup & restore – Select to backup and restore app/widget configurations.
Lock screen
Select screen lock – Select the desired option to secure your phone from the below.
- None – No lock screen.
- Swipe – Swipe any part of the screen to unlock screen.
- Face Unlock – Unlocks the screen through facial recognition. Follow the prompts. You are asked to select Pattern and/or PIN as a backup.
- Pattern – Allows you to set a pattern as your screen lock. It’s recommended that you enter a backup PIN as well in case you forget the pattern.
- PIN – Enter a numeric PIN to unlock the screen.
- Password – Enter a password to unlock the screen.
- Swing Lock screen – If this option is checked, you can enjoy seeing the wallpaper on the lock screen pan vertically in the direction you tilt the phone.
- Screen swipe effect – Select the screen effect you want to use when unlocking the screen.
- Weather animation – Show weather animation for current location or primary city set in the Weather app.
- Wallpaper – Select the wallpaper to display for your lock screen.
- Shortcuts – Customize shortcuts on the lock screen.
- From the Home screen, tap the Menu Key > All settings > Display tab, then tap the Lock screen > Shortcuts.Select the app you want to add as a shortcut on the Lock screen.
- Owner info – Display the owner info on the lock screen. Tap Settings icon to set the desired information.
- Lock timer – Allows you to set the amount of time before the screen automatically locks after the screen has timed-out.
- Power button instantly locks – Checkmark to instantly lock the screen when the Power/Lock Key is pressed.
Front touch buttons
Configure the front touch buttons options.
- Button combination – Select the desired front touch button combination.
- Color – Select the color of the front touch buttons.
- Transparent background – Select to use a transparent background on the front touch buttons area.
- Swipe front touch buttons – If you checkmark this option, you can adjust the area of the front touch buttons for one-handed operation by swiping the front touch buttons area to the left or right.
- Hide front touch buttons – Checkmark each app to set the front touch buttons hidden when the app is launched.
Brightness
- Adjust the screen brightness by using the slider. Tap Auto to set the brightness to automatically change.
Screen timeout
- Set the time delay before the screen automatically turns off.
Screen-off effect
- Set the screen off effect used when the screen turns off.
Auto-rotate screen
- Set to switch orientation automatically when you rotate the phone.
Screen mode
- Select the desired screen mode between Standard, Vivid, and Natural.
Daydream
- Select the screensaver to display when the phone is sleeping while docked and/ or charging.
Font type
- Select the desired font type.
Font size
- Select the desired font size.
Smart screen
- Checkmark this option to keep screen on when the phone detects your face looking at the screen.
Smart video
- Checkmark this option to pause videos while playing automatically when the phone detects you are not looking at the screen.
Notification LED
- Select which type of notifications to display the front or back side LEDs for.
Auto-adjust screen tone
- Checkmark this option to save battery power by adjusting the screen brightness automatically with analysis of image color.
Screen capture area
- Allows you to adjust the area captured by a screen shot. Choose between Capture full screen and Capture part of screen.
Note: Press and hold the Volume Down Key and the Power Key at the same time to capture the screen.
Aspect ratio correction
- Change the resolution size of downloaded applications to fit the screen size.

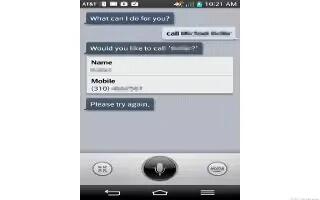







 RSS - All Posts
RSS - All Posts