How To Use Notebook – LG G Flex
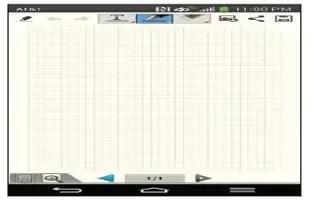
Learn how to use notebook on your LG G Flex. You can use the Notebook app to make your own notes using handwriting tools or attaching multimedia files. With the Notebook application, you can manage and personalize a wide variety of information.
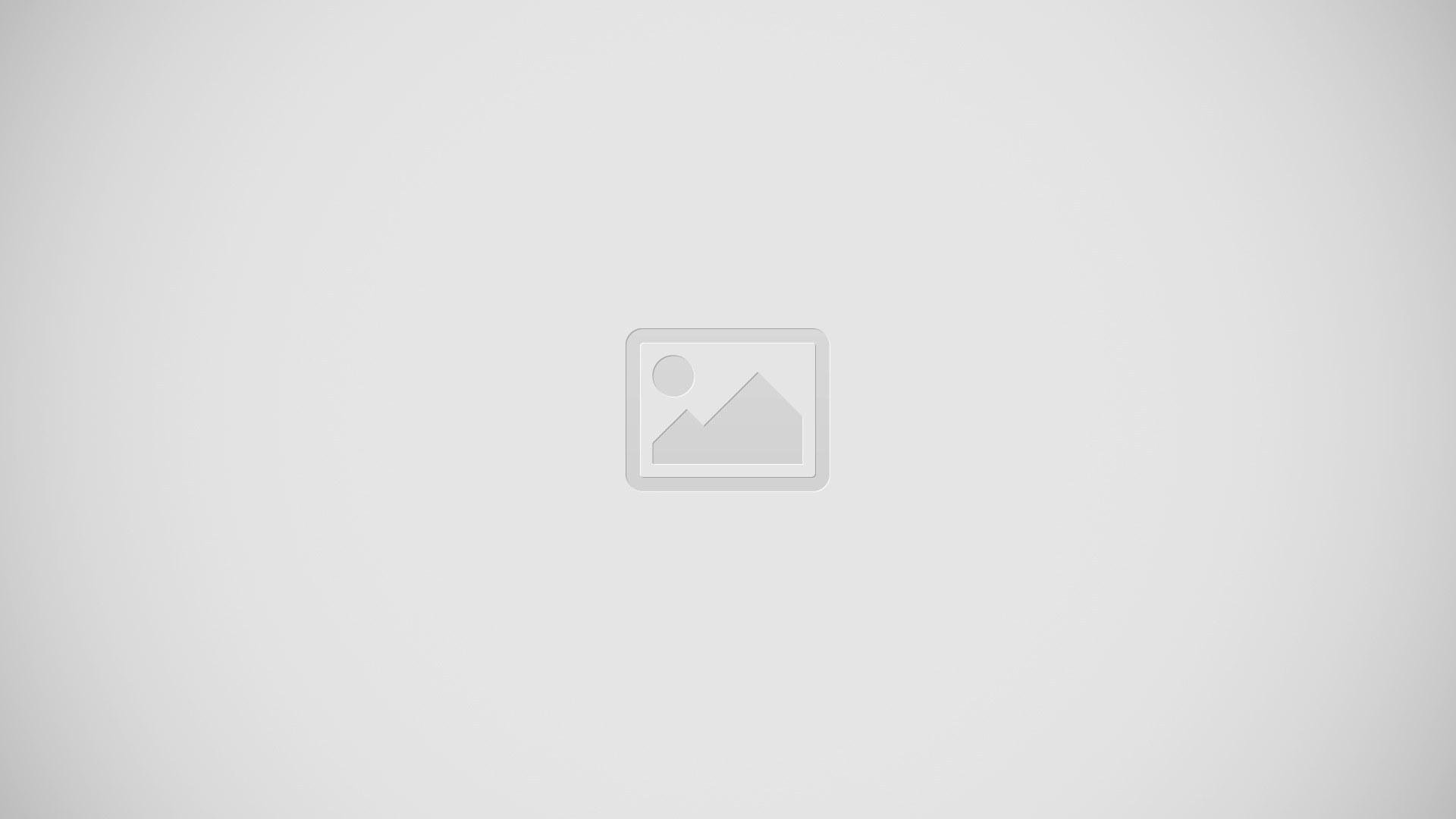
Creating a note
- From the Home screen, tap the Apps Key > Notebook icon.
- Tap New note to create note.
- Create a note using the available tools.
- Read only/Edit mode icon: Tap to view the note in read-only mode and prevent any unintentional drawings. To go back to the Edit mode, tap Read Only icon.
- Undo/Redo icon: Undo and redo the previous actions.
- Text icon: Tap to select the font type, size and color. Then tap any place where you want to enter text on the blank note to display the keyboard.
- Pen icon: Tap to select the pen type, thickness, opacity and color. Then draw a picture.
- Eraser icon: Tap to select the eraser. Tap Clear all to clear all edits.
- Insert icon: Tap to attach multimedia files. Choose from Sticker, Image, Take photo, Video, Record video, Audio, Record voice, Location, Date and time, and Schedule.
- Share icon:Tap Share icon to send the note via Gmail, Email, or other apps.
- Save icon: Tap Save icon to save the note.
- Lock/Unlock Front Keys icon: Tap to lock or unlock the front keys (Back Key , Home Key, Menu Key).
- Zoom note icon: Tap to open the zoom box for a detailed note. To close the zoom box, tap again.
- Cover icon: Tap to select the desired cover style.
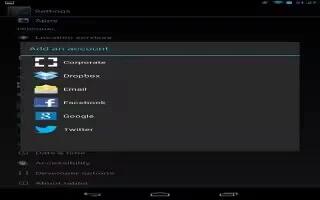








 RSS - All Posts
RSS - All Posts