If you are planning to upgrade your Samsung smartphone this year, you may pleased to know Samsung’s flagship device, the Galaxy S8 is around the corner. While switching from one device to another, you want to transfer your texts and contacts to your new smartphone. Here we will show you how to do it without a hassle.
You can transfer data from a previous device to your device via Samsung Smart Switch. The following versions of Samsung Smart Switch are available.
Mobile version
Transfer data between mobile devices. You can launch the mobile version app by tapping Settings > Backup and reset > Open Smart Switch. If you do not have the app, download it from Galaxy Apps or Play Store.
Computer version
Transfer data between your device and a computer. You can download the app from www.samsung.com/smartswitch.
[alert type=”info” icon-size=”normal”]
Samsung Smart Switch is not supported on some devices or computers. Visit www.samsung.com/smartswitch for more details.
[/alert]
Transferring data via a USB connection
You can connect your previous device to your device with the USB connector and a USB cable to easily and quickly transfer data without installing an app in the previous device.
- Plug the USB connector into the multipurpose jack of your device.
- Connect your device and the previous device using the USB cable.
- When the app selection pop-up window appears, tap Smart Switch > START. Your device will recognize the previous device and a list of data you can transfer will appear.
- Follow the on-screen instructions to transfer data from the previous device.
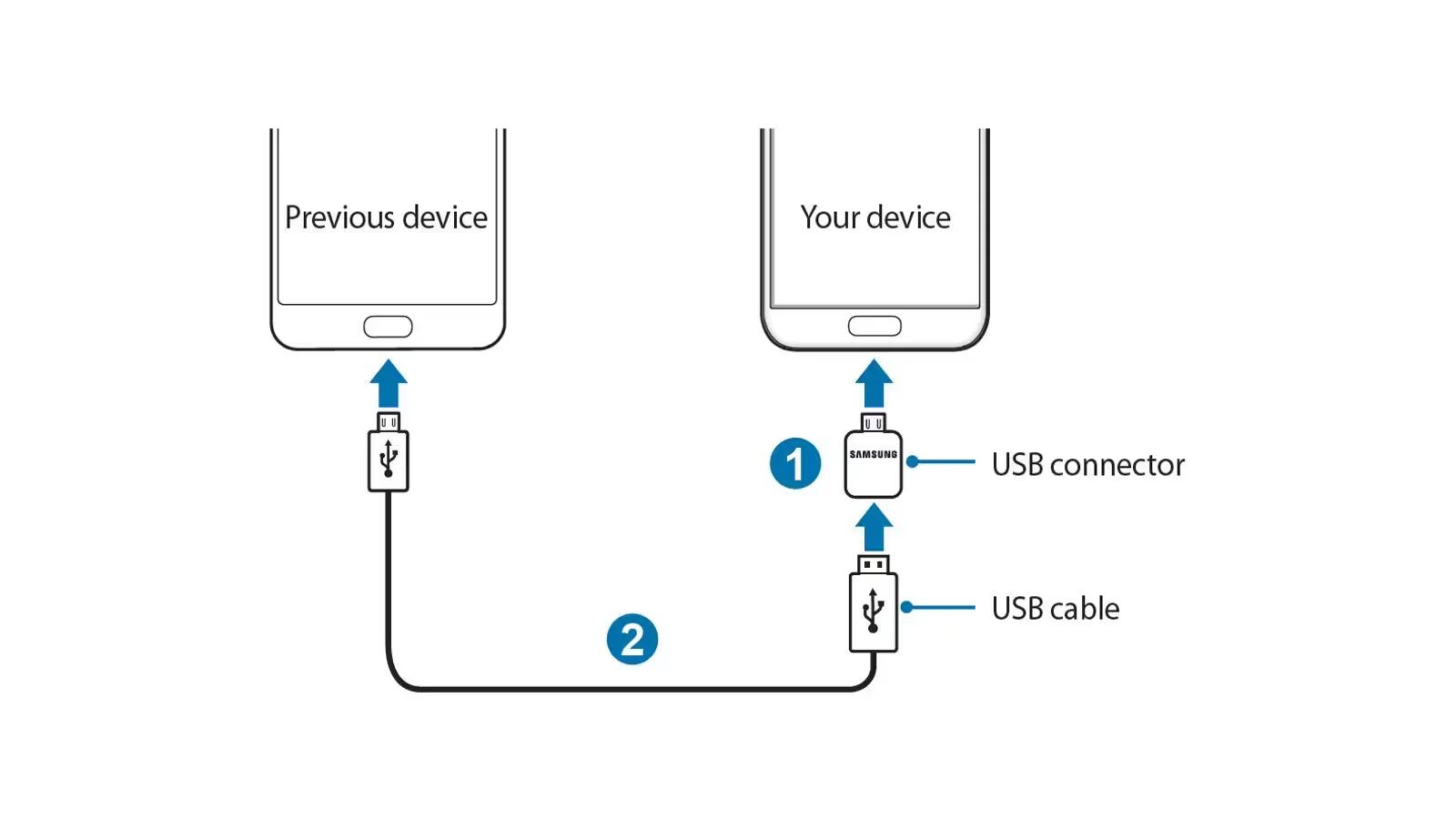
[alert type=”warning” icon-size=”normal”]
Do not disconnect the USB cable or USB connector from the device when you are transferring files. Doing so may cause data loss or device damage.
[/alert]
[alert type=”info” icon-size=”normal”]Transferring data with the USB connector increases the battery power consumption. Ensure that the battery is fully charged before transferring data. If the battery power is low, data transfer may be interrupted.[/alert]
Transferring data wirelessly

You can also wirelessly transfer data from your previous device to your current device. To do that,
- On the previous device, download and install Smart Switch from Galaxy Apps or Play Store. Then, launch Smart Switch.
- Place the devices near each other.
- On your device, open the Apps screen and tap Settings > Backup and reset > Open Smart Switch.
- On your device, select the previous device type from the list and tap START.
- Follow the on-screen instructions to transfer data from your previous device.
Transferring backup data from a computer

You can also back up your data from your previous device to a computer and then import the data to your device.
- On the computer, visit www.samsung.com/smartswitch to download Smart Switch.
- On the computer, launch Smart Switch. If your previous device is not a Samsung device, back up data to a computer using a program provided by the device’s manufacturer. Then, skip to the fifth step.
- Connect your previous device to the computer using the USB cable.
- On the computer, follow the on-screen instructions to back up data from the device. Then, disconnect your previous device from the computer.
- Connect your device to the computer using the USB cable.
- On the computer, follow the on-screen instructions to transfer data to your device.
