How To Use Samsung Keyboard – Samsung Galaxy Tab 4

Learn how to use Samsung keyboard on your Samsung Galaxy Tab 4. Complete or replace the word you are typing with the most probable word.
To configure the Samsung keyboard:
- From the Language and input screen, touch Settings icon next to Samsung keyboard. The following options are available:
INPUT LANGUAGES
- Select input languages: Set the input language. Touch a language from the available list. The keyboard is updated to the selected language.
SMART TYPING
- Predictive text: Enable predictive text entry mode. This must be enabled to gain access to the advanced settings. Touch and hold to access the advanced settings. Touch the OFF / ON button to turn it ON. The following options are available:
- Live word update: Automatically update predictive text with popular new words daily.
- Personalized data: Use personal language that you have added to make your prediction results better.
- Learn from Facebook: Log in to your Facebook account so your phone can learn your Facebook style.
- Learn from Gmail: Log in to your Gmail account so your phone can learn your Gmail style.
- Learn from Twitter: Log in to your Twitter account so your phone can learn your Twitter style.
- Learn from Contacts: Allow your device to learn from your Contacts.
- Clear server data: Delete anonymous data that is stored on the personalization server.
- Clear personal data: Remove all personalized data that you have entered.
- Privacy Policy: Read the privacy policy. Follow the onscreen instructions.
- Auto replacement: Complete or replace the word you are typing with the most probable word when you touch the space bar. Touch the OFF/ON button to turn it ON.
- Auto capitalization: Automatically capitalize the first letter of the first word in each sentence (standard English style).
- Auto spacing: Automatically insert spaces between words.
- Auto punctuate: Automatically insert a full stop in a sentence by touching the space bar twice when using the onscreen QWERTY keyboard.
KEYBOARD SWIPE
Touch one of the following:
- None: Turn Keyboard swipe off.
- SwiftKey Flow: Enable the SwiftKey Flow feature. When enabled, you can enter text by sliding your finger across the keyboard.
- Cursor control: Move the cursor by sliding your finger across the keyboard.
KEY-TAP FEEDBACK
Select one or more of the following:
- Sound: Enable or disable auditory feedback when you touch an onscreen key.
- Vibration: Enable or disable vibration when you touch an onscreen key.
- Character preview: Provide an automatic preview of the current character selection within the text string. This is helpful when multiple characters are available within one key.
MORE SETTINGS
- Reset settings: Reset the keyboard settings back to their original configuration.
Note
This guide will work on all Samsung Galaxy Tabs; including Samsung Galaxy Tab 4 7.0, Samsung Galaxy Tab 4 8.0 and Samsung Galaxy Tab 4 10.1.


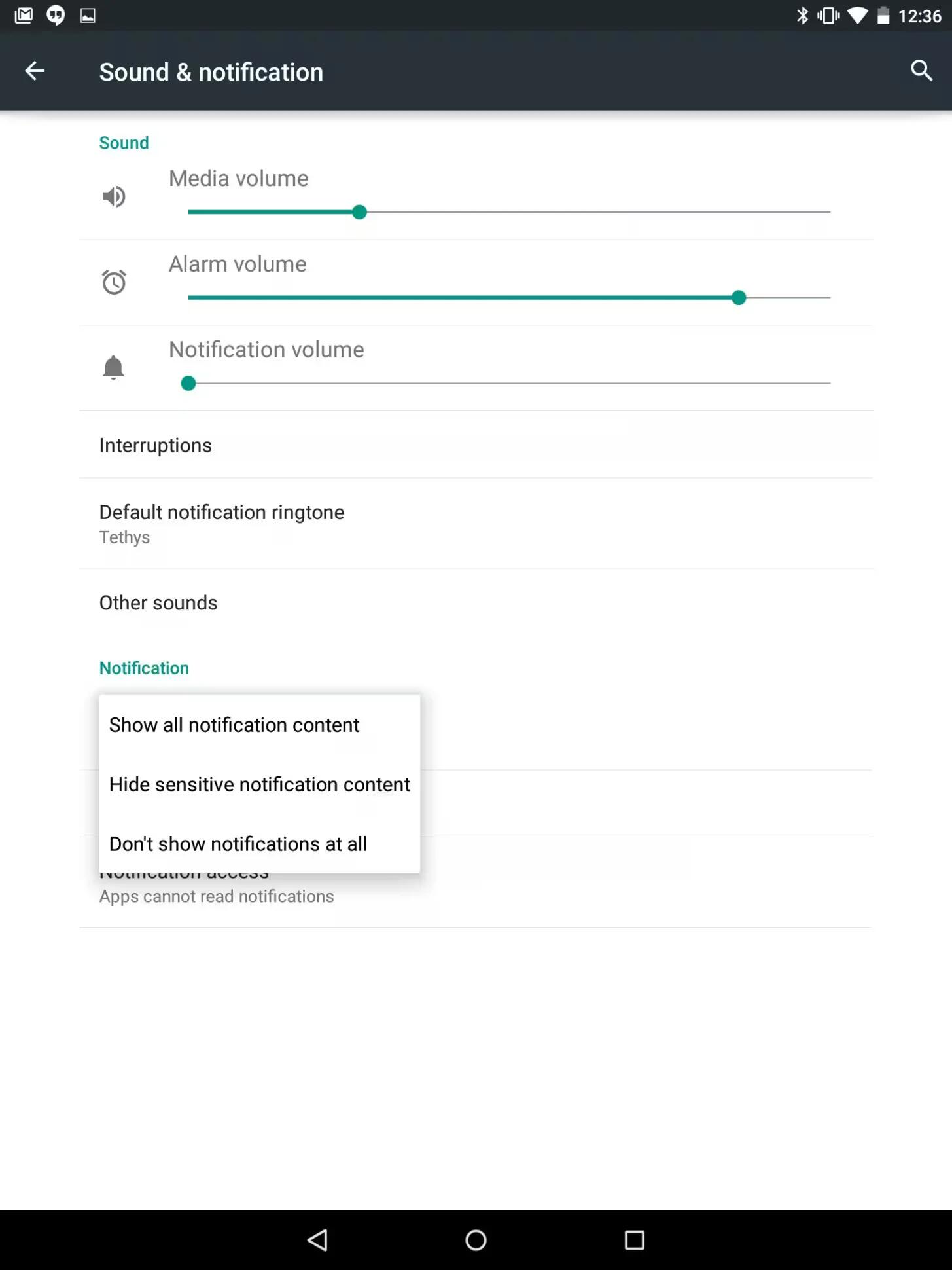




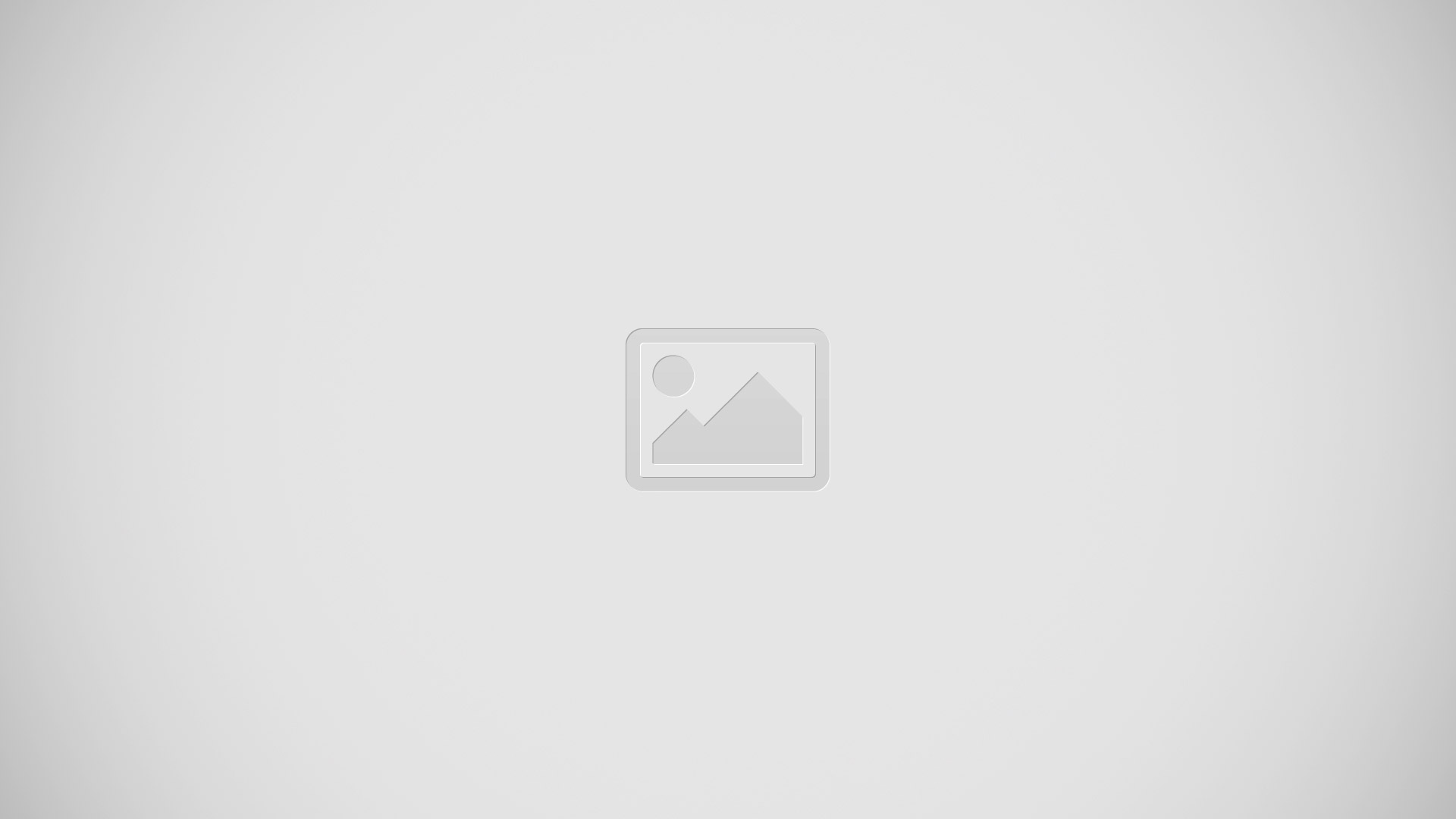

 RSS - All Posts
RSS - All Posts