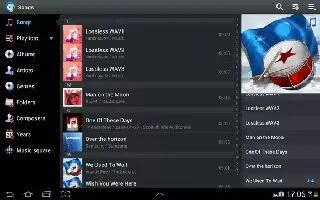Learn how to use playlists in music player app on your Samsung Galaxy Tab 3. You can create, delete, manage playlist, and add songs to them.
To create, manage, or delete a playlist:
- Touch Music Player icon.
Creating a Playlist
- Touch Add to playlist icon > Create playlist and use the keyboard to enter a name for the playlist.
Renaming a Playlist
- Touch the Playlists tab.
- Touch a playlist, touch Menu key > Edit title and use the keyboard to enter a new name for the playlist.
Adding Songs to or Removing Songs from Playlists
- Touch Create playlist icon and touch a playlist.
or
- Touch Playlists, touch a playlist, and then touch Add music icon. All songs are displayed.
- Touch + icon next to each song you want to add or next to Select all to add all songs to the playlist.
or
- Touch – icon to remove a song from the playlist.
- Touch Done to save the playlist.
Changing the Order of a Playlist
- Touch the Playlists tab and touch a playlist.
- Touch Change order.
- Touch the grid for an entry and drag the entry to a new position in the list.
- Touch Done to change the order and save the playlist.
Playing a Playlist
- Touch the Playlists tab.
- Touch Favorite, Most played, Recently played, Recently added, or touch a playlist title that you created.
- Touch a song to start playing the playlist at that song.
Deleting a Playlist
- Touch the Playlists tab and touch a playlist.
- Touch and hold the playlist you want to delete.
- Touch Delete, and then touch OK.
Note
This guide will work on all Samsung Galaxy Tabs; including Samsung Galaxy Tab 3 7.0, Samsung Galaxy Tab 3 8.0 and Samsung Galaxy Tab 3 10.1.