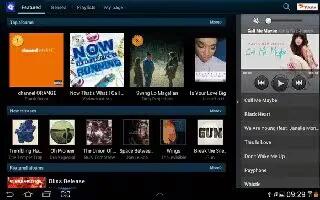Learn how to use music library on Samsung Galaxy Tab 2. The Music Player plays music and other audio files that you copy from your computer on Samsung Galaxy Tab 2.
- From a Home screen, touch Apps > Music Player.
- The Music Player application searches your devices internal storage for music and playlists. This can take from a few seconds to several minutes, depending on the amount of new music added since you last opened the application. It then displays your music in several ways.
- Touch Songs, Playlists, Albums, Artists, Genres, Folders, Composers, Years, or Music square to change the way you view the contents of your library.
- Touch the Music application icon at the top-left of the Application bar to return to the previous Music screen.
How to manage your Music on Samsung Galaxy Tab 2
- Searching for Music
To find music in your library:
- From a Home screen, touch Apps > Music Player.
- Touch Search lens icon.
- Type the name of an artist, album, or song. Matching songs are displayed in a list below the search box.
- Touch a matching song to play it. Touch a matching album, or artist to view a list of its songs.
How to create a playlist in Music Player on Samsung Galaxy Tab 2
- From a Home screen, touch Apps > Music Player > Playlists.
- Touch + new icon > New playlist.
- Touch the name field to enter a name for the playlist.
- Touch OK to save the new playlist.
How to rename a playlist in Music Player On Samsung Galaxy Tab 2
- From a Home screen, touch Apps > Music Player.
- Touch Playlists, touch a playlist, and then touch Menu > Rename playlist.
- Touch the name field to enter a new name for the playlist.
- Touch OK to save the new playlist.
How to add songs to playlists in Music Player on Samsung Galaxy Tab 2
- From a Home screen, touch Apps > Music Player.
- Touch + add icon and touch a playlist.
or
- Touch Playlists, touch a playlist, and then touch Add music. All songs are displayed.
- Touch + icon next to each song you want to add or next to Add all to add all songs to the playlist. The songs appear under the playlist to the right of the songs list.
- Touch Done to save the playlist.
How to remove songs from playlists in Music Player On Samsung Galaxy Tab 2
- From a Home screen, touch Apps > Music Player.
- Touch + add icon and touch a playlist. All songs are displayed to the left of the playlist and the songs in the playlist are displayed on the right, under the playlist name.
- Touch icon to remove a song from the playlist.
- Touch Done to save the playlist.
How to change the order of a playlist in Music Player on Samsung Galaxy Tab 2
- From a Home screen, touch Apps > Music Player.
- Touch Playlists and touch a playlist.
- Touch Reorder to change the order of the songs. Touch the grid on an entry and drag the entry to a new position in the list.
- Touch Done to change the order and save the playlist.
How to play a playlist in Music Player on Samsung Galaxy Tab 2
- From a Home screen, touch Apps > Music Player.
- Display the Playlists library view.
- Touch Favorites, Most played, or Recently added, or touch a playlist title that you created.
- Touch a song to start playing the playlist at that song.
How to delete a playlist in Music Player Samsung Galaxy Tab 2
- From a Home screen, touch Apps > Music Player.
- Touch Playlists and touch a playlist.
- Touch Delete in the Application bar.
- Touch the box next to a playlist title. A check mark indicates the playlist is to be deleted.
- Touch Remove and then touch OK to delete the selected playlist.
How to change Music Settings of Music Player on Samsung Galaxy Tab 2
To change settings in the Music application:
- From a Home screen, touch Apps > Music Player.
- Touch Menu to display the following options:
- Delete: Touch the box for any song or album you want to delete or touch the box for Select all to select every song or album. A check mark indicates the song or album is to be deleted. Touch Delete to delete the selected items.
- Share via: Share your music by using Group Cast, Dropbox, Bluetooth, Wi-Fi Direct, Gmail, or Email. Select the songs you want to share and touch Share.
- Set as alarm tone: Choose a song and touch Set to use the song as an alarm tone.
- Scan for nearby devices: Discover and connect directly to nearby devices.
- Settings: The following settings display:
- Advanced
- Sound settings: Choose SoundAlive and Play speed settings.
- Lyrics: Display the lyrics of the song, if available.
- Music auto off: Set the option Off or set your music to turn off automatically after 15 minutes, 30 minutes, 1 hour, 1 hour and 30 minutes, or 2 hours.
- Music menu
- Music menu: Enable or disable the music display options that appear on the main music screen. A check mark next to an option means that it is enabled.
How to listen to Music in Music Player on Samsung Galaxy Tab 2
You can listen to music by using your devices built-in speakers, through a wired headset or through a wireless Bluetooth stereo headset.
- Touch the Volume Key on the side of the device to activate on-screen volume control, then touch and drag on the scale to set volume. You can also press the Volume Key to adjust playback volume.
Playing Music in Music Player On Samsung Galaxy Tab 2
To play a song:
- From a Home screen, touch Apps > Music Player.
- Touch a song in your library to listen to it.
or
While viewing a list of albums or genres, touch the album thumbnail and then touch a song in the list of songs on the album. The song you touch starts to play. The tracks in the current list play in order until you reach the end of the list (unless you choose a repeat option). Otherwise, playback stops only if you stop it, even when you switch applications.
Accessing the Music Player
If you navigate away from the Music Player application and music is playing, you can change songs or easily return to the Music Player:
- Touch the Music notification icon in the System Bar.
- In the Status Details, touch the song title to display the Music Player. You can also pause and resume playback and skip to the next or previous song in the panel.
Note
This article will work on both Samsung Galaxy Tabs; including Samsung Galaxy Tab 2 7.0 and Samsung Galaxy Tab 2 10.1.