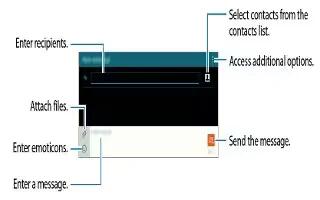Learn how to use messages on your Samsung Galaxy Tab S. Send text messages (SMS) or multimedia messages (MMS).
Note: You may incur additional charges for sending or receiving messages when you are roaming.
- Tap Messages on the Apps screen.
- Tap Edit icon.
- Add recipients and enter a message.
- Tap Send Mail icon to send the message.
While composing a message, tap Menu icon to use one of the following options:
- Add to Contacts: Add the contact to the contacts list.
- View contact: View the contacts information.
- Add text: Insert a contact information, message template, and more into the message.
- Insert smiley: Enter emoticons.
- Add subject: Enter a subject.
- Add slide: Add message slides.
- Schedule message: Set a specified time and date for a message to be sent.
- Discard: Cancel composing the message.
- Font size: Change the font size of text in the text field.
Sending scheduled messages
- While composing a message, tap Menu icon > Schedule message. Set a time and date and tap OK.
Note:
- If the device is turned off at the scheduled time, is not connected to the network, or the network is unstable, the message will not be sent.
- This feature is based on the time and date set on the device. Messages may be sent at an incorrect time if you move across time zones or the network does not update the information.
Adding contacts to the priority list
Set contacts that you communicate with frequently as priority contacts. Send them messages by selecting a contact icon from above the messages list.
- Tap Tap to add priority senders. > Inbox or Contacts, select contacts to add, and then tap Done. To add more contacts, tap + icon.
- To remove contacts from the priority list, tap and hold a contact, and then tap Edit list of priority senders > – icon > Save.
Viewing incoming messages
- Incoming messages are grouped into message threads by contact. Select a contact to view the persons messages.
Note: You may incur additional charges for sending or receiving messages when you are roaming.
- While viewing a message, tap Menu icon to use one of the following options:
- Video call: Make a video call to the contact.
- View contact: View the contacts information.
- Add to Contacts: Add the contact to the contacts list.
- Add text: Insert a contact information, message template, and more into the message.
- Add recipient: Add recipients to send the message to.
- Insert smiley: Enter emoticons.
- Add subject: Enter a subject.
- Add slide: Add message slides.
- Schedule message: Set a specified time and date from a message to be sent.
- Add to priority senders / Remove from priority senders: Add contacts to or remove them from the priority senders list.
- Add to spam numbers / Remove from spam numbers: Identify a phone number as spam or remove a phone number from the spam list.
- Discard: Cancel composing the message.
- Delete threads: Delete message threads.
- Draft messages: View messages saved for later delivery.
- Locked messages: View locked messages.
- Scheduled messages: View scheduled messages.
- Spam messages: View spam messages.
- Font size: Change the font size of text in the text field.
- Settings: Change message settings.
Note
This guide will work on all Samsung Galaxy Tab S’s; including Samsung Galaxy Tab S 8.4 and Samsung Galaxy Tab S 10.5.