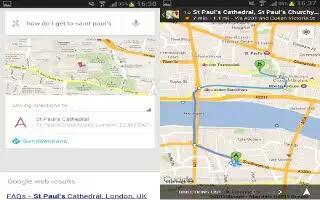Google Maps allow you to track your current location, view real-time traffic issues, and view detailed destination directions on Samsung Galaxy Note 2. There is also a search tool included to help you locate places of interest or a specific address. You can view locations on a vector or aerial map, or you can view locations at the street level.
Note: Before using Google Maps you must have an active data (3G/4G) or Wi-Fi connection. The Maps application does not cover every country or city.
- From the Home screen, tap Apps > Maps icon.
Note: For best results, it is recommended that you enable all of your location services.
How to enable a location source on Samsung Galaxy Note 2
Before you use Google Maps and find your location or search for places of interest, you must enable a location source. To enable the location source you must enable the wireless network, or enable the GPS satellites.
Note: The more location determining functions are enabled, the more accurate the determination will be of your position.
- Press Home button > Menu key and then tap Settings > Location services.
- Tap Use wireless networks allows apps to use data from sources such as Wi-Fi and mobile networks to provide a better approximation of your current location.
- Tap Use GPS satellites to enable the GPS satellite.
- Tap Location and Google search to allow Google to use your location data to improve your search results and other services.
Note: Enabling this feature allows you to locate places of interest at the street-level. However, this also requires a clear view of the sky and uses more battery power.
How to open maps on Samsung Galaxy Note 2
- From the Home screen, tap Apps > Maps icon.
- Tap the upper-right My location button to find your location on the map with a blinking blue dot.
- Locate the bottom row of the buttons to access additional options:
- Search: allows you to search for a place of interest.
- Directions: displays navigation directions to a location from a starting point.
- Local: provides access to the places menu where you can quickly locate a business or person, find out more information about a business, see coupons, public responses, and more (Local). Locate and tap one of the listed places (Restaurants, Cafes, Bars, Attractions, or select from available categories such as Entertainment, ATMs, Gas stations, Hotels, Post office, or Taxi.)
- Layers: allows you to switch map views:
- Traffic: (available only in selected areas) Real-time traffic conditions are displayed over roads as color-coded lines. Each color represents how fast the traffic is moving.
- Satellite: Maps uses the same satellite data as Google Earth. Satellite images are not real-time. Google Earth acquires the best imagery available, most of which is approximately one to three years old.
- Terrain: combines a topographical view of the areas terrain with the current map location.
- Transit Lines: displays the overlapping transit lines on your map.
- Latitude: allows you to see your friend’s locations and share your location with them.
- My Maps: displays a list of your preferred maps.
- Bicycling: displays the overlapping cycling trails on your map.
- Wikipedia: displays any Wikipedia markers and info on your map.
- Press Menu key and select one of the following options:
- Clear Map: allows you to remove all markings and layers from the map.
- Make available offline: allows you to use the application even while offline.
- Settings: allows you to select the following additional options:
- Display: allows you to enable/disable the Zoom Buttons, Scale Bar, and configure Bubble actions.
- Offline and cache: allows you to set options to pre-fetch map tiles when not using Wi-Fi and to clear the cache that holds the map tiles. Choose from: Automatic caching and Clear all map titles.
- Location settings: lets you access and configure the location settings.
- Labs: this is a testing ground for experimental features that arent ready for primetime. They may change, break or disappear at any time. Click on a Lab to enable or disable it.
- Whats New: provides access to the Play Store from where you can update the application manually.
- About: displays general information about Google maps such as Version, Platform, Locale, Total data sent, Total data received, Free memory, etc.
- Feedback: allows you to provide application feedback.
- Terms, Privacy & Notices: displays the Terms and Conditions, Privacy Policy, or Legal Notices information. Select the desired information from the pop-up menu.
Help: provides help information.