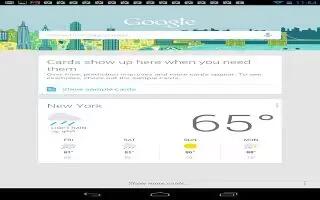A Google Now card is a short snippet of useful information that slides into view right when youre most likely to need it. After you opt-in to Google Now, you can view these cards easily no matter what else youre doingjust swipe up from the bottom of your tablet or touch the Google Search bar on any Home screen. To see some sample cards right now, swipe up from the bottom of your tablet and touch Menu, and then Sample cards. When youre finished and want to get back to the main Google Now screen, touch Hide sample cards.
How to use Google Now cards
To view the Now cards that are waiting for you at any particular time, swipe up from the bottom of your tablet, or touch the Google Search bar on any Home screen. Google Now displays cards when they are most likely to be useful and relevant based on the current time and your current location. To expand that search and get additional ones, touch Show more cards at the bottom of the main Google Now screen.
When youre finished with a card, just swipe it away to dismiss it from the Now screen. Dont worry it appears again when a new update is available.
How to edit individual card settings on Nexus 7
- You can change the settings for each Google Now card.
- Touch the Menu, and then Settings on the Now card you want to edit, or go to Menu, Settings, and then Now cards.
- The settings screen appears, which allows you to make changes as well as turn a specific card On or Off.
- When you turn off a card, it wont appear when you launch Google Now.
How to dismiss cards on Nexus 7
- To dismiss a card from your Now screen, swipe it away. The card will return the next time its relevant, which may be hours or days from now.
How to adjust cards notifications on Nexus 7
When a card has a new update, youll receive a notification at the top of your screen. You can pull down the notifications menu to open the card or dismiss the notification. Most notifications for Now cards can be turned off or set to low priority or standard priority. Low priority notifications appear at the bottom of the notifications shade without any additional signal. Standard notifications appear like the others, in chronological order, and you can set vibration and a ringtone to accompany them.
- To set notifications to low priority or standard for an individual card that supports both options:
- Touch Menu, and then Settings when the card appears.
- OR
- From the lower right corner of the Google Now screen, touch Menu, Settings, Now cards, card name, and then Notifications.
- To change ringtone and vibrate options for all standard notifications, start from the Google Now screen, touch Menu, Settings, Now cards, and adjust the options under Standard Notifications.