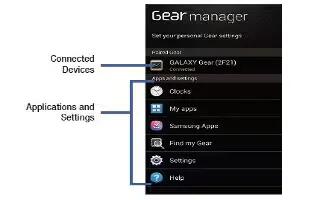Learn how to use gear manager on your Samsung Galaxy Gear. The Gear Manager application manages the connection between your Galaxy Gear and a connected smartphone. In works to synchronize and manage the favorite applications located on the Galaxy Gear, adjust settings, configure connections. The appearance of on-screen items within Galaxy Gear are controlled via the Gear Manager application.
- From within your smartphones Applications page, tap Gear Manager icon.
Note: Before using your Galaxy Gear, it must first be paired with your target smartphone via the Gear manager application.
Overview
The main application is broken out into two sections:
- Paired Gear: displays the currently paired Galaxy Gear devices on the smartphone. This menu allows you to rename and disconnect a current device, and connect to a new Galaxy Gear.
Note: If you connect to a different Galaxy Gear, your smartphones Gear Manager will have to resynchronize your settings and applications with the newly paired device.
Note: If you try to reconnect a previously paired Galaxy Gear to your smartphone, you may be prompted to Restore your connection – DO NOT interrupt this process.
- Apps and settings: provides access to on-screen configuration of your clock, allows you to modify your current favorite apps, adjust your settings, and also access other features/functions.
Launching Gear Manager
This application allows you to connect to a smartphone, customize your Galaxy Gear settings and applications.
- From within your smartphones Applications page, tap Gear Manager icon.
Working with a Paired Gear
From within your smartphones Applications page, tap Gear Manager > Paired Gear field. Select an available on-screen menu option:
- Rename: allows you to change the reference name used by the Gear Manager application for the selected Galaxy Gear.
- Disconnect/Connect: allows you to disconnect or later reconnect a currently paired Galaxy Gear device.
- Connect New Gear: allows you to pair a new Galaxy Gear device.
- Software update: allows you to use your current smartphone connection to update the Gear manager software.
- Model number: displays the current Galaxy Gear model number.
- Software version: displays the current Galaxy Gear software/ irmware version.
Renaming the Connected Device
It is important to rename a currently connected Galaxy Gear so that the identity of the device can not be determined and its not left with its default name. It is also useful to identify individual Galaxy Gear devices if you have multiple units connected/paired to the same smartphone.
- From within your smartphones Applications page, tap Gear Manager > Paired Gear field.
- Select Rename, tap the current Device name entry field to select the current name.
- Delete the current entry, use the on-screen keyboard to enter a new unique name, and tap OK.
- Confirm the new name has been properly applied.
Disconnecting a Currently Connected Device
- From within your smartphones Applications page, tap Gear Manager> Paired Gear field.Select Disconnect > OK. The Galaxy Gear screen will temporarily indicate Bluetooth disconnected.
Reconnecting a Previously Connected Device
- If your currently used Galaxy Gear ever becomes temporarily disconnected, it can be reconnected (re-paired) to its current smartphones very easily.
Note: A Galaxy Gear can be temporarily disconnected if the poser is completely depleted or if it is taken out of Bluetooth range.
- From within your smartphones Applications page, tap Gear Manager > Paired Gear field. Select Connect. The Galaxy Gear screen will temporarily indicate Bluetooth connected.