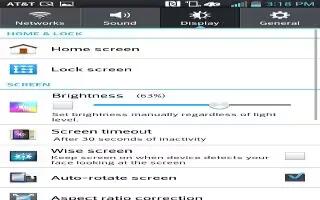Learn how to use display settings on your LG G Pad.
Home screen
- Theme: Sets the screen theme for your device.
- Wallpaper: Sets the wallpaper to use on your Home screen.
- Screen swipe effect: Sets the effect when you swipe to change screens.
- Allow Home screen looping: Checkmark to set the Home screens to scroll continuously, eliminating the need to scroll back in the opposite direction when you reach one end.
- Portrait view only: Checkmark to always display the Home screen in portrait view.
- Home backup & restore: Allows you to backup and restore app and widget configurations and themes.
- Do you know?:Enable this option to display the Do you know? help as an additional Home screen canvas.
Lock screen
- Select screen lock: Set a screen lock type to secure your tablet.
- Screen swipe effect: Sets the screen swipe effect options.
- Weather animation: Checkmark to show weather animation for the current location or primary city set in Weather based on auto data updates.
- Wallpaper: Sets your Lock screen wallpaper. Select it from Gallery or Wallpaper gallery.
- Shortcuts: Allows you to change the shortcuts on the Swipe Lock screen.
- Owner info: Checkmark to set the device owners name to be displayed on the Lock screen. Tap Settings icon to enter the text you want displayed as the Owner info.
- Portrait view only: Checkmark to always display the Lock screen in portrait view.
- Lock timer: Sets the amount of time before the screen automatically locks after the screen has timed-out.
- Power button instantly locks: Checkmark to instantly lock the screen when the Power/Lock Key is pressed. This setting overrides the Security lock timer setting.
Brightness
Adjust the screen brightness. Touch Auto to set the brightness to automatically change.
Screen timeout
Set the time delay before the screen automatically turns off.
KnockON
This feature allows you to turn the screen on and off. Quickly doubletap the center of the screen to turn it on. Double-tap the Status Bar, an empty area on the Home screen, or the Lock screen to turn the screen off. For the best results, do not move the tablet while using the KnockON feature.
Screen-off effect
Sets the screen-off effect used when the screen turns off.
Auto-rotate screen
Set to switch orientation automatically when you rotate the tablet.
Daydream
Tap the Daydream switch ON/OFF to toggle it On or Off. On allows the set screen saver to be displayed when the phone is sleeping while docked and/or charging. Choose from Clock, Colors, Photo Frame, and Photo Table.
Note: Charging might be slow while the screen saver is on.
Font type
Change the type of display font.
Font size
Change the size of the display font.
Smart screen
Keeps the screen on when the device detects your eyes looking at the screen.
Smart video
Checkmark to pause the video when it doesn’t detect your eyes looking at the screen.
Front touch buttons
Set the Front Touch Keys displayed at the bottom of all of the screens. Set which ones are displayed, their position on the bar, and what they look like. You can also select the theme and the background.
Aspect ratio correction
Allows you to change the aspect ratio of a downloaded application to fix screen distortion.
Motion sensor calibration
Allows you to improve the accuracy of the tilt and speed of the sensor.