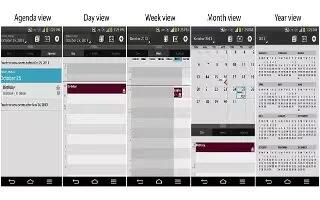Learn how to use calendar on your LG G Flex. With the Calendar feature, you can consult the calendar by day, week, or month, create events, and set an alarm to act as a reminder, if necessary.

- From the Home screen, tap the Apps Key and tap Calendar icon.
- To view an event, tap the date. The events occurring on that date are displayed below the Calendar in Month view. Tap the event to view its details. If you want to add an event, tap + icon at the top right corner of the Calendar.
- Tap the Event name field and enter the event name. Check the date and enter the start and end time you want your event to begin and finish.
- Tap the Location field to enter the location.
- To add a note to your event, tap the Description field and enter the details.
- To repeat the event, set REPEAT and REMINDERS, if necessary.
- Tap Save to save the event in the calendar. The event names will be displayed on the days of the events. An alarm will sound at the event start time if you set it.
Changing your calendar view
- From the Home screen, tap the Apps icon and tap Calendar icon.
- At the top of the Calendar, tap View icon and choose from Day, Week, Month, Year, Agenda, or Life Square.