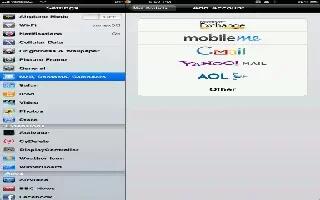You can organize messages in any mailbox, folder, or search results window. You can delete or mark messages as read. You can also move messages from one mailbox or folder to another in the same account or between different accounts. You can add, delete, or rename mailboxes and folders. Continue reading the article on how to organize mails on your iPad.
- Delete a message on iPad Open the message and tap Delete icon. You can also delete a message directly from the mailbox message list by swiping left or right over the message title, then tapping Delete.
- Some mail accounts support archiving messages instead of deleting them. When you archive a message, its moved from your Inbox to All Mail. Turn archiving on or off in Settings, then Mail, Contacts, Calendars.
- Recover a message: Deleted messages are moved to the Trash mailbox. To change how long a message stays in the Trash before being deleted permanently, go to Settings, then Mail, Contacts, Calendars, and then tap Advanced.
- Delete or move multiple messages: While viewing a list of messages tap Edit, select the messages you want to delete, then tap Move or Delete.
- Move a message to another mailbox or folder: While viewing a message, tap Move icon, then choose a mailbox or folder.
- Add a mailbox: Go to the mailboxes list, tap Edit, and then tap New Mailbox.
- Delete or rename a mailbox: Go to the mailboxes list, tap Edit, and then tap a mailbox. Enter a new name or location for the mailbox. Tap Delete Mailbox to delete it and all its contents.
- Flag and mark multiple messages as read: While viewing a list of messages tap Edit, select the messages you want, and then tap Mark. Choose either Flag or Mark as Read.
Note
This will work on all iPads; including original iPad, iPad 3, iPad 2, and your new iPad.