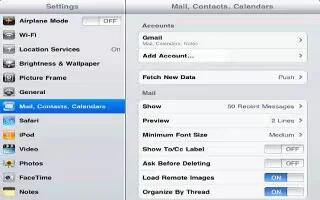You can setup the mail accounts and customize settings of your mail accounts on your iPad. Continue reading the article on how to use it.
- For Mail and for your mail account settings, go to Settings, and then Mail, Contacts, Calendars.
- You can set up:
- iCloud
- Microsoft Exchange
- Gmail
- Yahoo!
- AOL
- Microsoft Hotmail
- Other POP and IMAP mail systems
- Some settings depend on the type of account youre setting up. Your service provider or system administrator can provide the information you need to enter.
- Change an accounts settings: Go to Settings, select Mail, Contacts, Calendars, choose an account, then make the changes you want.
- Stop using an account: Go to Settings, and then Mail, Contacts, Calendars, choose an account, and then turn off an account service (such as Mail, Calendars, or Notes). If an account service is off, iPad doesnt display or sync information with the account service until you turn it back on. This is a good way to stop receiving work email while on vacation, for example.
- Store drafts, sent messages, and deleted messages on iPad: For IMAP accounts, you can change where these messages are stored. Go to Settings, select Mail, Contacts, Calendars, choose an IMAP account, then tap Advanced. Choose a location for Draft Mailbox, Sent Mailbox, or Deleted Mailbox.
- Set how long before messages are removed permanently from Mail: Go to Settings, select Mail, Contacts, Calendars, choose an account, then tap Advanced. Tap Remove, then choose a time: Never, or after one day, one week, or one month.
- Adjust email server settings: Go to Settings, select Mail, Contacts, Calendars, then choose an account. Ask your network administrator or Internet service provider for the correct settings.
- Adjust SSL and password settings: Go to Settings, select Mail, Contacts, Calendars, choose an account, then tap Advanced. Ask your network administrator or Internet service provider for the correct settings.
- Turn Archive Messages on or off: Go to Settings, select Mail, Contacts, Calendars, then choose an account.
- Delete an account: Go to Settings, select Mail, Contacts, Calendars, choose an account, then scroll down and tap Delete Account. All email and the contacts, calendar, and bookmark information synced with the account are removed from iPad.
- Send signed and encrypted messages: Go to Settings, select Mail, Contacts, Calendars, choose an account, then tap Advanced. Turn on S/MIME, and then select certificates for signing and encrypting outgoing messages. To install certificates, obtain a configuration profile from your system administrator, download the certificates from the issuers website using Safari, or receive them in Mail attachments.
- Set Push settings: Go to Settings, select Mail, Contacts, Calendars and then Fetch New Data. Push delivers new information when iPad is connected to the Internet (some delays may occur). You might want to turn Push off to suspend delivery of email and other information, or to conserve battery life. When Push is off, use the Fetch New Data setting to determine how often data is requested. For optimal battery life, dont fetch too often.
How to customize Mail settings on iPad
- To change settings that apply to all of your accounts, go to Settings, select Mail, Contacts, Calendars. Change the tones played when mail is sent or received: Go to Settings, and then Sounds.
Note
This will work on all iPads; including original iPad, iPad 3, iPad 2, and your new iPad.