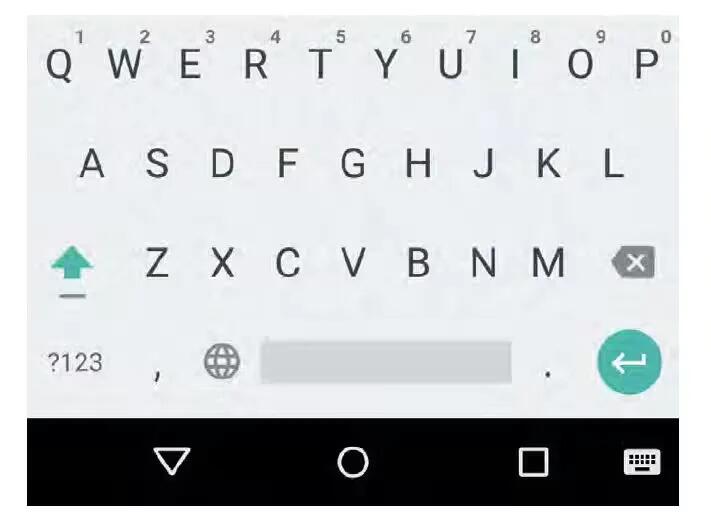Use the onscreen keyboard to enter text on devices running Android Lollipop. Heres what it looks like on a Nexus phone. To select a keyboard language other than English, go to Settings > Personal > Language & input.
Keyboards on tablets work in a similar way. To make the keyboard go away, touch the Back button below it. Some apps open the keyboard automatically. In others, you first need to touch where you want to type.
- Change where you want to type: Touch the cursor, then touch and drag the tab that appears below it to the new position.
- Select text: Touch and hold or double-tap within the text. The nearest word highlights, with a tab at each end of the selection. Drag the tabs to change the selection.
- Delete text: Touch the Delete key to delete the characters before the cursor or selected text.
- Type capital letters: To switch to capital letters for one letter, touch the Shift key once. You can also touch and hold the Shift key while you type or you can touch the Shift key and slide to another key. When you release the key, the lowercase letters reappear.
- Turn caps lock on: Double-tap or touch and hold the Shift key so that it changes to. Touch the Shift key again to return to lowercase.
- Change word capitalization: If you want to quickly change the capitalization of a word you’ve already typed, you can select it and touch the Shift key. You’ll have the option to select the capitalized word or the word in all capital letters.
- Type a symbol or character: To switch to symbol keys for one word, touch the symbol key ?123 once. You can also touch and hold the symbol key ?123 while you type or you can touch the symbol key ?123 and slide to another key. When you release the key, the letter keys reappear.
- View more symbols and characters: Touch and hold symbols or characters to get accented characters or additional symbols.
- Cut, copy, paste: Select the text you want to cut or copy. Then touch the Cut button or Copy button. To paste, touch the space where you want to paste your text and then touch Paste. If you want to replace other text with the text you copied, highlight the text, then touch the Paste button.
Read over here for some other ways of entering text on your devices running Android Lollipop