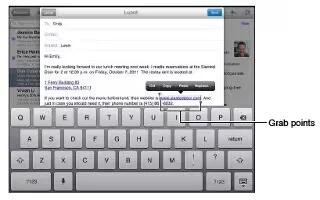For many languages, iPad Mini uses the active dictionary to correct misspellings or make suggestions as you type. When iPad suggests a word, you can accept the suggestion without interrupting your typing.
- Accept the suggestion: Type a space, punctuation mark, or return character.
- Reject a suggestion: Tap the x next to the suggestion.
- Each time you reject a suggestion for the same word, iPad becomes more likely to accept the word. iPad may also underline words youve already typed that might be misspelled.
- Replace a misspelled word: Tap the underlined word, and then tap the correct spelling. If the word you want doesnt appear, just retype it.
- Turn auto-correction or spell checking on or off: Go to Settings > General > Keyboard.
Shortcuts and your personal dictionary on iPad Mini
Shortcuts lets you type just a few characters instead of a longer word or phrase. The expanded text appears whenever you type the shortcut. For example, the shortcut omw expands to On my way!
- Create a shortcut: Go to Settings > General > Keyboard, then tap Add New Shortcut.
- Prevent iPad from trying to correct a word or phrase: Create a shortcut, but leave the Shortcut field blank.
- Edit a shortcut: Go to Settings > General > Keyboard, then tap the shortcut.
- Use iCloud to keep your personal dictionary up to date on your other iOS devices: Go to Settings > iCloud and turn on Documents & Data.
Keyboard layouts on iPad Mini
On iPad, you can type with a split keyboard thats at the bottom of the screen, or undocked and in the middle of the screen.
- Adjust the keyboard: Touch and hold adjust icon, then:
- Use a split keyboard: Slide your finger to Split, then release.
- Move the keyboard to the middle of the screen: Slide your finger to Undock, then release.
- Return to a full keyboard: Slide your finger to Dock and Merge, then release.
- Return a full keyboard to the bottom of the screen: Slide your finger to Dock, then release.
- Turn Split Keyboard on or off: Go to Settings > General > Keyboard > Split Keyboard.
- You can use Settings to set the layouts for the onscreen keyboard or for an Apple Wireless Keyboard that you use with iPad. The available layouts depend on the keyboard language.
- Select keyboard layouts: Go to Settings > General > International > Keyboards, select a language, and then choose the layouts.
Note: This article will work on all iPads using iOS 6; including iPad Mini, iPad 2, The New iPad (iPad 3), iPad 4 (iPad with Retina display).