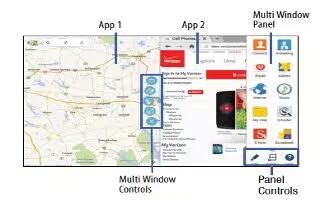Learn how to customize Multi Window on your Samsung Galaxy Note Pro. Multi task by using up to four applications at the same time.
Note: Only applications displayed on the Multi window panel can be used with the Multi window feature.
Activate Multi Window
- From a Home screen, touch Apps icon > Settings icon > Display.
- Touch the OFF / ON button next to Multi window to turn Multi window ON icon.
- If desired, touch Multi window and then touch Open in multi window view to automatically view content in Multi window when you open files from My Files or Video player, or attachments from email and messages.
Note: You can also activate Multi window from the Notification Panel. Once Multi window is activated, to show the Multi window panel, touch and hold Recent apps icon. The Multi window panel appears at the right side of the screen. To hide the Multi window panel, touch Back Key.
Multi Window Panel
- Multi window apps are displayed on the Multi window panel.
Display the Multi window panel:
- Activate Multi window
- Swipe the right edge of the screen toward the center to display the Multi window panel. After a few seconds, the panel will be hidden again.
Using Multi Window Applications
You can use Multi window to run up to four applications at the same time.
- With Multi window activated, swipe the right edge of the screen toward the center to display the Multi window panel.
- Drag an app off the panel and release. Drag up to three more apps off of the panel and release them into one of the highlighted windows.
Window Controls
Select an application window and touch Point icon in the middle of the windows. Window controls appear:
- Switch App icon: Switch app to compact screen.
- Switch Location icon: Switch locations between Multi Window applications.
- Share icon: Share items between the application windows. Drag an item to share from one window to another. Some applications may not support this feature.
- Maximize icon: Maximize the application.
- Close icon: Close the application.
Creating a Paired Window
- Use this feature to save the combination of current running Multi window applications.
On the Multi window panel:
- Touch panel icon to access the panel controls.
- Touch Create icon.
- Enter a title and then touch OK.
Panel Configuration
- You can rearrange the apps on the Multi window panel, add new apps, or remove apps.
On the Multi window panel:
- Touch Panel icon to access the panel controls.
- Touch Edit icon
Configuring Apps
To remove an app from the panel:
- Touch and drag it off of the panel and place it in the storage area.
To add an app to the panel:
- Touch and drag it from the storage area to the panel.
To relocate an app:
- Touch and drag it to a new location.
To save your changes:
- Touch Done icon.