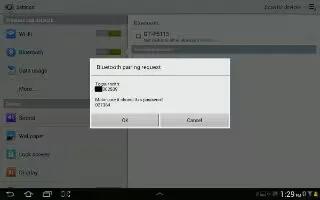Use Bluetooth settings to manage Bluetooth connections, set your Samsung Galaxy Tab 2 name, and control your devices visibility.
How to turn Bluetooth On or Off on Samsung Galaxy Tab 2
To turn your devices Bluetooth service On or Off:
- From any Home screen, touch the time, and then touch Bluetooth from the Quick Settings menu.
or
- From a Home screen, touch Apps > Settings. On the Bluetooth tab, touch the OFF / ON icon to turn Bluetooth on or off.
For more information about using Bluetooth to exchange information with other Bluetooth devices, see How to use Bluetooth on Samsung Galaxy Tab 2.
Additional Bluetooth Settings on Samsung Galaxy Tab 2
When Bluetooth is on, additional settings are available.
- From a Home screen, touch Apps > Settings > Bluetooth.
- Touch Scan to scan for nearby discoverable devices. After searching, touch a device to pair with it. For more information, refer to Pairing with a Bluetooth Device.
- Touch Menu and select a Bluetooth setting to configure:
- Device name: Your devices default name displays on screen. Touch to change the device name. Available when Bluetooth is turned On.
- Visible time-out: Use this setting to control when to automatically turn off the Discoverable option: 2 minutes, 5 minutes, 1 hour, or Never timeout.
- Show received files: Show the list of files received by using Bluetooth.
Note
This article will work on both Samsung Galaxy Tabs; including Samsung Galaxy Tab 2 7.0 and Samsung Galaxy Tab 2 10.1.