How To Use Display Settings – Samsung Galaxy Note Pro

Learn how to use Display Settings on your Samsung Galaxy Note Pro. Use the Display settings to configure the way your devices screen operates.
- From a Home screen, touch Apps icon > Settings icon > Display. The following options are available:
- Wallpaper: Set the Wallpaper for your Home screen, Lock screen, or both. For more information, refer to Wallpapers
- Notification panel: Configure the appearance of the Notification Panel.
- Multi window: Enable or disable the Multi window feature. Touch the OFF / ON button to turn Multi Window ON. Touch Open in multi window view to automatically view
content in a multi window when you open files from My Files or Video, or attachments from email and messages. For more information, refer to Customize Multi Window. - Screen mode: Select a screen mode from the following:
- Adapt display: Use this mode for optimizing the display according to the display settings.
- Dynamic: Use this mode to make the display tone more vivid.
- Standard: Use this mode for normal surroundings.
- Movie: Use this mode for dim surroundings, such as in a dark room.
- Reading mode: Use Reading mode to optimize the screen for reading from selected applications. Touch the OFF / ON button to turn Reading mode ON icon. Touch Edit to add more applications.
- Brightness: Touch and drag the slider to set the brightness or touch Automatic brightness.
- Screen timeout: Set the length of delay between the last key press or screen touch and the automatic screen timeout (dim and lock).
- Daydream: Set the device to launch a screensaver when your device is connected to an optional dock (not included) or charging. Touch the OFF / ON button to turn Daydream ON icon. Touch Daydream for additional options.
- Smart screen: The Smart screen option allow you to customize your screen settings to make the screen more responsive and easier to use.
- Smart stay: Set the screen to stay on as long as you look at it.
- Smart rotation: When enabled, disables the auto screen rotation by checking the orientation of your face and the device.
- Smart pause: Pause video playback when the device detects that you are facing away from the screen.
- Font style: Set the font style that your tablet will use. You can also touch Get fonts online to choose from a wider selection.
- Font size: Select which size of font displays.
- Touch key light duration: Set the duration for the touch button backlight.
- Show battery percentage: Set the device to display the remaining battery life on the Status Bar.
- Edit after screen capture: Edit a screen immediately after taking a screen capture.
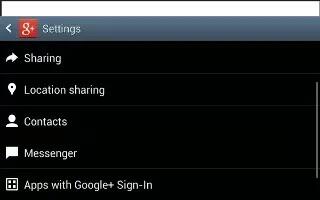
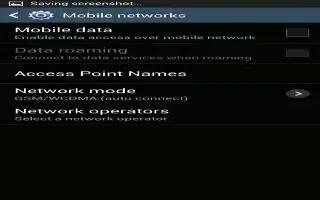







 RSS - All Posts
RSS - All Posts