How To Use Apps On iPad

Read this article on how to use the apps on your iPad. Follow the simple steps below.
How to use apps
The high-resolution Multi-Touch screen and simple finger gestures make it easy to use iPad apps. Open an app by tapping its icon. You can switch between apps, rearrange apps, and organize them in folders.
How to open and switch apps on iPad
- Open an app: Tap its icon on the Home screen.
- Return to the Home screen: Press the Home button, or pinch four or five fingers together on the screen. Multitasking allows certain apps to run in the background, so you can quickly switch between the apps youre using.
- View the most recently used apps: Double-click the Home button. The most recently used apps appear in the multitasking bar at the bottom of the screen. Flick left to see more apps.
- Force an app to close: Touch and hold the app icon until it begins to jiggle, then tap close icon. The app is added to the recents list again, the next time you open it.
- Lock the screen orientation or use the music controls: Double-click the Home button, and then flick along the bottom of the screen from left to right. The screen orientation lock, brightness slider, and music controls appear.
- Delete an app from the Home screen: Touch and hold the app icon until it jiggles and a delete icon (an icon just like close button on computers) appears. Tap delete to delete the app, and then press the Home button. Deleting an app from iPad also deletes the documents and data created by the app.
How to use Scrolling on iPad
- Drag up or down to scroll. You can also scroll sideways in apps such as Safari, Photos, and Maps.
- Dragging your finger to scroll doesnt choose or activate anything on the screen.
- Swipe to scroll quickly.
- You can wait for the scrolling to come to a stop, or touch anywhere on the screen to stop it immediately. Touching the screen to stop scrolling doesnt choose or activate anything on the screen.
- To quickly scroll to the top of a list, webpage, or mail message, tap the status bar at the top of the screen.
Note
The methods on the article will work for all iPads; including iPad 3, new iPad, iPad 2, and original iPad.
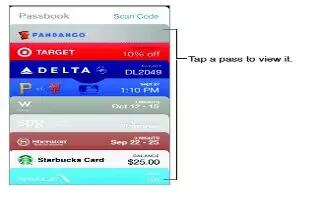








 RSS - All Posts
RSS - All Posts