Mobile Payments is an ever-growing market with OEMs trying to replace the traditional wallet with your smartphone. However, payment solutions like Android Pay and Apple Pay both use the NFC standard to communicate with payment terminals, this needs retailers to upgrade their hardware to accept contactless payments.
Recognizing the need to offer support for legacy terminals, Samsung has taken a different approach to mobile payments. The company’s Samsung Pay has all the features of Android Pay, while also offering support for MST, Magnetic Secure Transmission, alongside NFC.
Having MST allows Samsung Pay to work with any payment terminal that accepts contactless payments or the more traditional method of swiping your card through the reader. Here in this article, we explain how to setup Samsung Pay, and use it to make payments in the real world.
Introduction
Register frequently used cards to Samsung Pay, a mobile payment service, to make payments quickly and securely. Samsung Pay supports magnetic secure transmission (MST) as well as near field communication (NFC) to allow payment through standard credit card readers.
You can view more information, such as cards that support this feature at www.samsung.com/samsung-pay. Alternatively, open the Apps screen and tap Samsung Pay > More > Help.
[alert type=”info” icon-size=”normal”]
- This app’s availability and supported features may vary depending on the region or service provider.
- The procedures for the initial setup and card registration may vary depending on the region or service provider.
[/alert]
Before you start
- To use this feature, you must sign in to your Samsung account and register your fingerprints. For more information, refer to Samsung account and Fingerprint recognition.
- To make payments with Samsung Pay, the device may be required a connection to a Wi-Fi or mobile network depending on the region.
Setting up Samsung Pay
When running this app for the first time or restart it after performing a data reset, follow the on-screen instructions to complete the initial setup.
- On the Apps screen, tap Samsung Pay.
- Sign in to your Samsung account.
- Read and agree to the terms and conditions.
- Register your fingerprint to use when making payments.
- Create a PIN to use when making payments.
[alert type=”info” icon-size=”normal”]This PIN will be used to verify various actions in Samsung Pay, such as making payments and unlocking the app.[/alert]
Registering cards
You can easily register cards by capturing their images with the camera.
[alert type=”info” icon-size=”normal”]You can check the cards that support this feature from the Samsung Pay website (www.samsung.com/samsung-pay).[/alert]
On the Apps screen, tap Samsung Pay > Add and follow the on-screen instructions to complete your card registration.
Making payments
- Tap and hold a card image at the bottom of the screen and drag it upwards. Alternatively, tap Samsung Pay on the Apps screen.
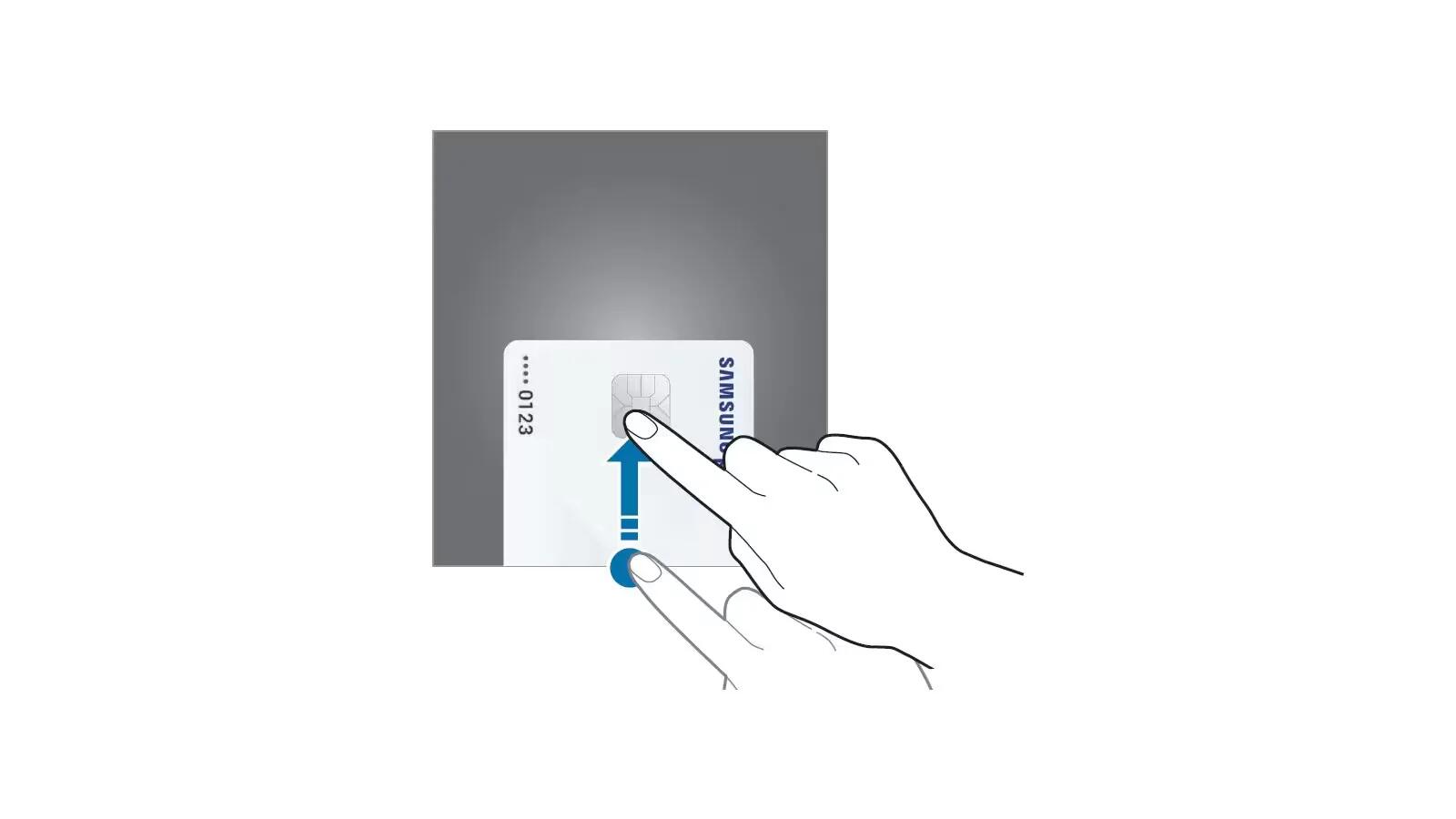
Samsung Pay – Selecting Cards - On the cards list, swipe to the left or right and select a card to use.
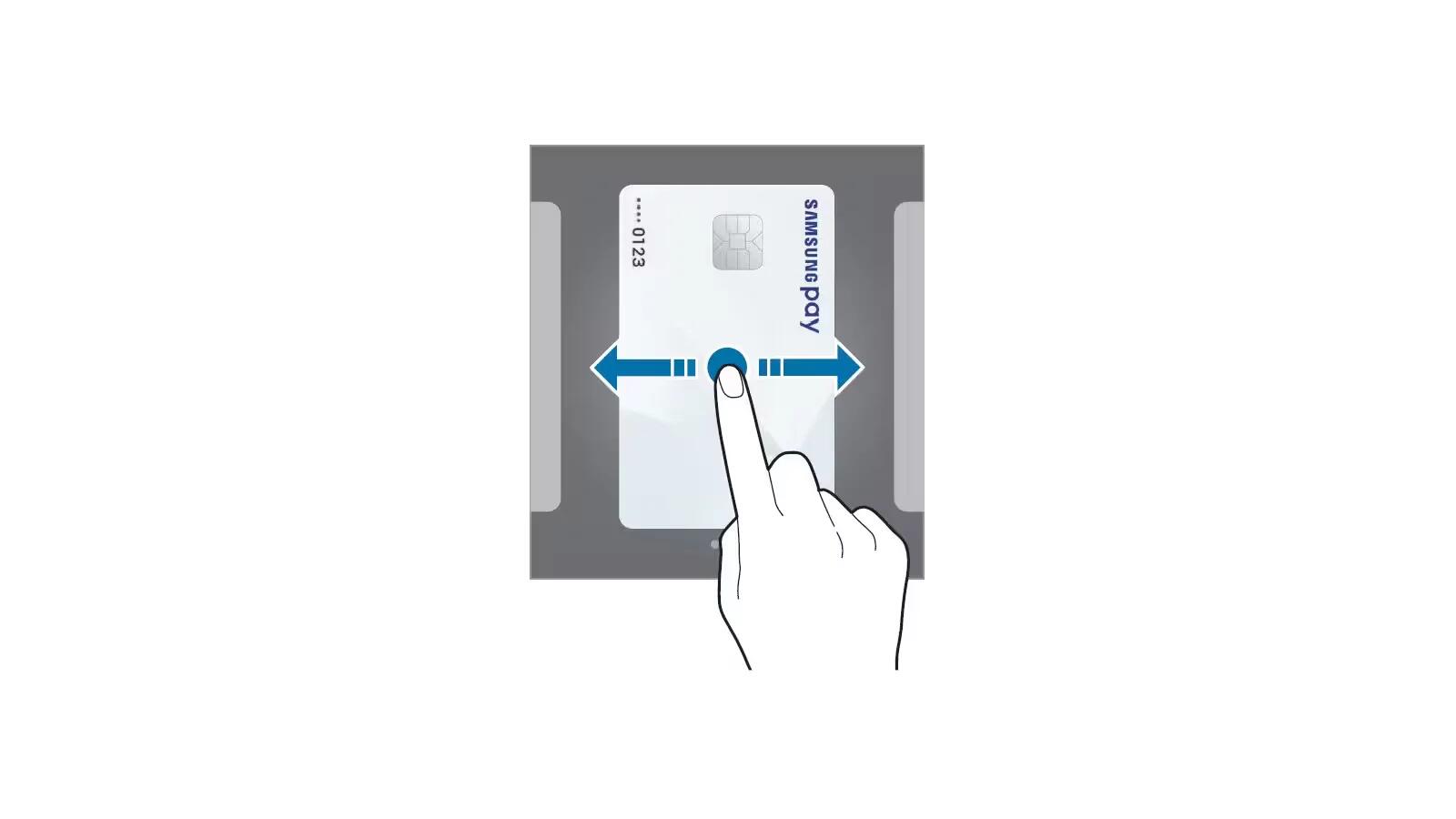
Samsung Pay – Selecting Cards - Place your finger on the Home key to scan your fingerprint. Alternatively, enter the payment PIN you set when setting up the Samsung Pay.
- Touch the back of your device to the card reader. When the card reader recognizes the card information, the payment will be processed.
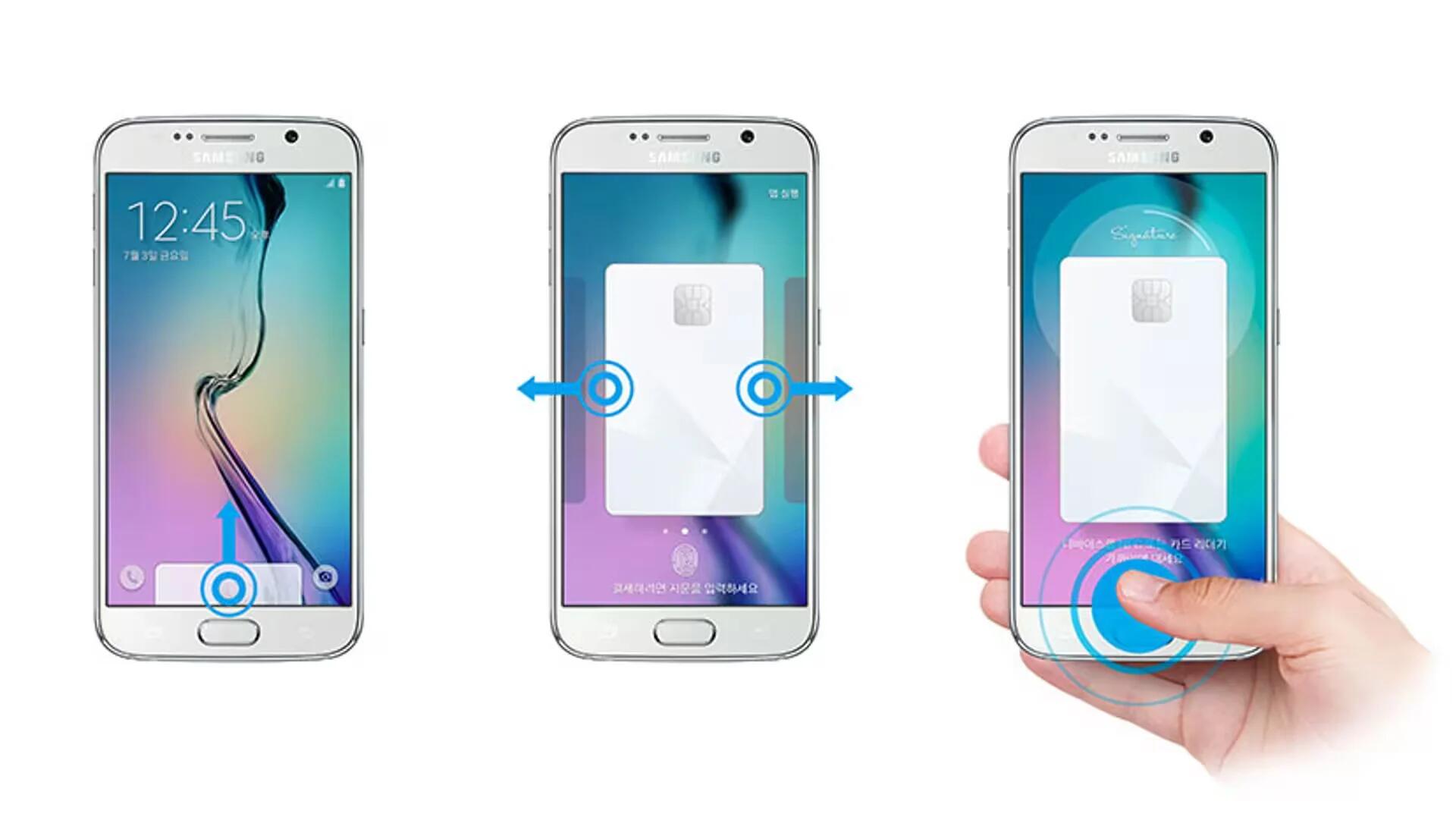
[alert type=”info” icon-size=”normal”]Payments may not be processed depending on your network connection.[/alert]
Cancelling payments
You can cancel payments by visiting the place where you made them.
On the cards list, swipe to the left or right to select the card you used. Follow the on-screen instructions to complete payment cancellation.
Changing the Samsung Pay settings
On the Samsung Pay screen, tap More > Settings. Select the screen where the card image will appear to activate Samsung Pay on the Home screen or locked screen, or when the screen is turned off.
