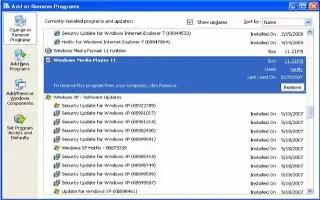You can uninstall Windows Media Player 11, follow the simple steps below
You must be logged on as an administrator or a member of the Administrators group to perform the following procedure.
Disconnect any portable music or video devices that might be attached to your computer.
Click Start, and then click Control Panel.
In the Category View of Control Panel, click Add or Remove Programs, and then click Remove a program.
Click Windows Media Player 11, and then click Remove.
If Windows Media Player 11 is not displayed in the list of currently installed programs, then go to the top of the list, select the Show updates check box.
In the Windows XP – Software Updates section, click Windows Media Player 11, and then click Change/Remove.
In each of the two confirmation dialog boxes that appear, click OK.
When the rollback process is complete (it might take several minutes), click Restart.
Click Start, and then click Control Panel.
In the Category View of Control Panel, click Add or Remove Programs, and then click Remove a program.
Click Windows Media Format 11 Runtime, and then click Remove.
If Windows Media Format 11 Runtime is not displayed in the list of currently installed programs, then goto the top of the list, select the Show updates check box.
In the Windows XP – Software Updates section, click Windows Media Format 11 Runtime, and then click Change/Remove.
If you installed a non-US English version of Windows Media Player 11, the instructions in the dialog boxes that are mentioned earlier, they might appear in English.
In the first confirmation dialog box that appears, click OK.
In the second confirmation dialog box that appears, select the Do you want to continue with the rollback? check box, and then click OK.
When the rollback process is complete (it might take several minutes to complete), click Restart.
Click Start, and then click Control Panel.
In the Category View of Control Panel, click Add or Remove Programs, and then click Remove a program.
Click Microsoft User-Mode Driver Framework Feature Pack 1.0.0, and then click Remove.
Follow the instructions that appear in the Software Update Removal Wizard.
If the Wudf01000 confirmation dialog box appears, click Yes to continue. When the software removal process is complete (it might take several minutes to complete), click Finish.
Note
Note If you remove Windows Media Player 11 and the Windows Media Format 11 Runtime, and then encounter error C00D271D (“A problem has occurred in the Digital Rights Management component. Contact Microsoft product support.”), you might be able to resolve the problem by installing the Windows Media Format 9.5 Runtime. For information about installing the Runtime, in the Microsoft Knowledge Base, see article 891122, “Update for Windows Media Digital Rights Management-enabled players.”
You might not be able to roll back to a previous version of the Player if the hidden folder $NtUninstallwmp11$ is deleted from your computer. Some non-Microsoft programs (such as CCleaner) delete this folder in an attempt to remove unwanted files from your computer.