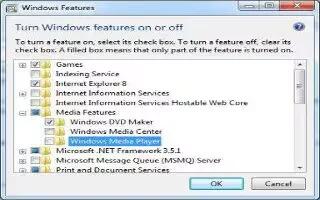Windows Media Player is a digital media player developed my Microsoft for playing audio and video files and viewing images on a computer with Windows operating system. If you are having problems with Windows Media Player on your Windows 7, you need to reinstall it. Follow the simple steps below
Uninstall & Reinstall Windows Media Player From Windows Vista/Windows 7
Click the “Start” button in the lower left corner of the screen, and then click “Control Panel” to open the Control Panel window.
Type “Windows Features” in the Control Panel search box, and press “Enter.” Click “Turn Windows Features On or Off.”
Uncheck the “Windows Media Player” check box in the Media Features section.
Uncheck the “Windows Media Player” check box in the Media Features section.
Click “Yes” to confirm that you want to uninstall Windows Media Player.
Close the “Windows and Features” window by clicking the “X” in the upper right-hand corner.
Close the Control Panel.
Click the “Start” button in the lower left corner of the screen, and move the cursor to the right of “Shutdown,” to click “Restart” to restart your computer.
Click the “Start” button in the lower left corner of the screen, and then click “Control Panel” to open the Control Panel window.
Type “Windows Features” in the Control Panel search box, and press “Enter.”
Check the “Windows Media Player” check box in the Media Features section.
Click the “OK” button to save the changes.
Close the Control Panel window.
If you cannot able to open up the Windows Features in Control Panel to reinstall it means, follow the simple steps below to reinstall the Windows Media Player in Windows 7/ Windows Vista.
Reinstall Windows Media Player on Windows 7 / Windows Vista
Type appwiz.cpl in Start menu search box and hit enter to launch Program and Features window.
In the left pane, click Turn Windows features on or off option to see Windows Features window.
Here expand Media Feature list and then uncheck Windows Media Player box. If you are prompted with this will also turn of Windows Media Center message simply click Yes as you will reinstall it later.
You will be asked to Reboot your PC to uninstall WMP. Hit Restart now button to do so.
As you need to reinstall Windows Media Player, you need to install WMP again. Once again, open Windows Features window, tick the Windows Media Player & Windows Media Center Media Center boxes and then click Ok button to begin installing the WMP & WMC again.
You are done.
Uninstall Windows Media Player From Windows XP
Click the “Start” button on the lower left corner of the screen, and then click “Control Panel” to open the Control Panel window.
Double-click “Add or Remove Programs.”
Find “Windows Media Player” in the list of programs, click it to select it, and then click “Remove.”
Follow the onscreen instructions to uninstall Windows Media Player from your computer.
Reinstall Windows Media Player from Windows XP
Navigate to the Windows Media Player download site from the Microsoft website to reinstall WMP 11.
Click the blue “Download” button in the Windows XP section.
Save the file to your desktop, or to a location you will remember.
Double-click the “Windows Media Player” installation file on your desktop or the location you saved, and click “Run” to start the installation.
Click the “Validate” button to validate your copy of Windows XP when prompted.
- When the authentication is completed, click “I Accept” to agree to the license agreement.
Click “Next” to continue with the installation.
Wait for Windows Media Player to install on your computer.
- Do not use your computer during this process. When the installation is complete, either select “Express Settings,” which is the default configuration settings, or select “Custom Settings” to manually configure Windows Media Player settings.
Click “Finish” and Windows Media Player will open on your screen and automatically import media files stored on your computer.
Note
- You cannot reinstall Media Player on an invalidated copy of the Windows operating system.
- The first time Windows Media Player opens on your computer, it will automatically search your hard drive for all media files, and then automatically import them into Windows Media Player.