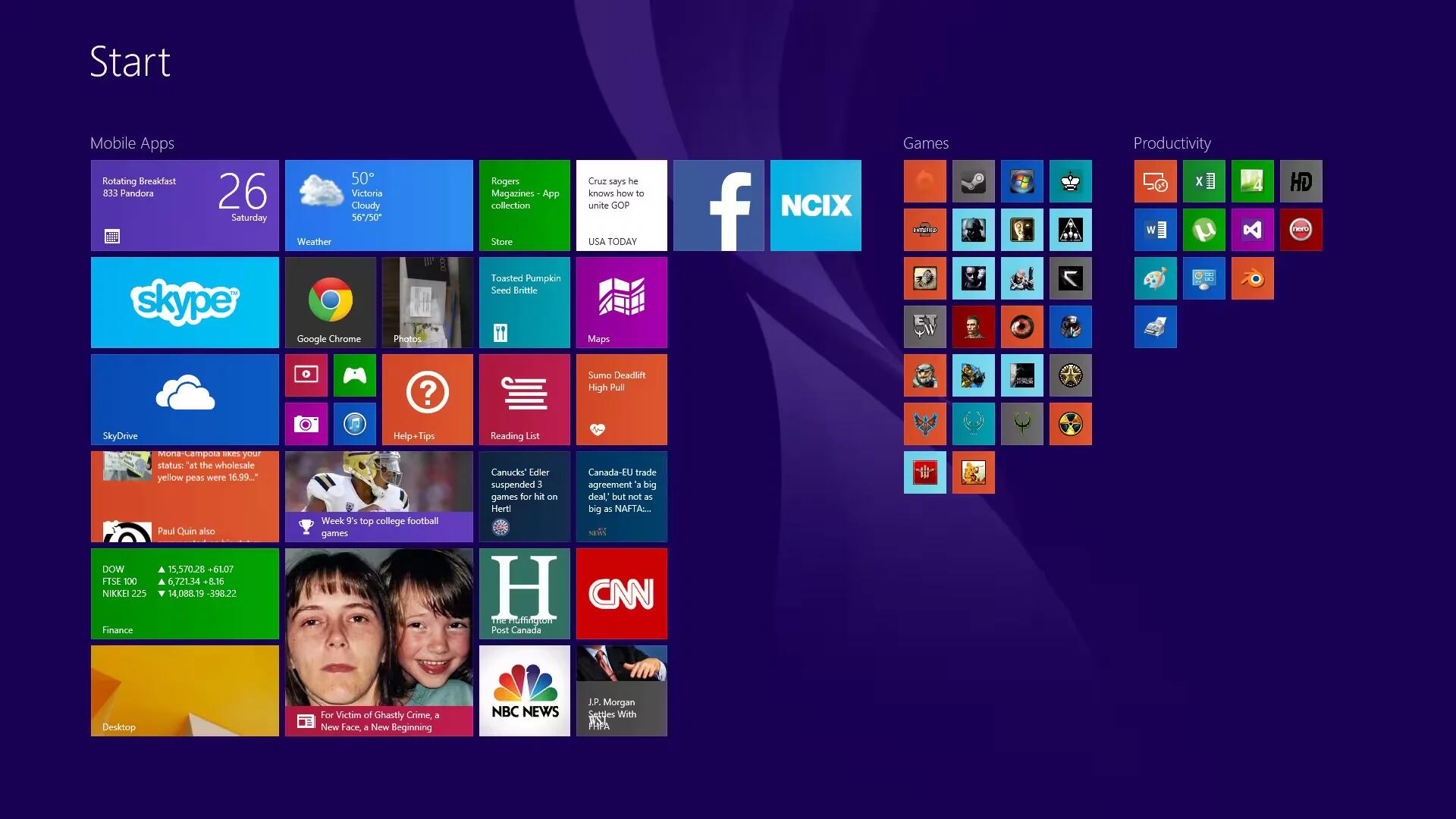Unlike previous versions of Windows where you are taken to desktop at system startup, Windows 8 welcomes you with a Modern Start Screen, providing quick access to applications and system shortcuts, pinned programs, and so on.
This Start Screen is the heart of your PC, it can show updates from your friends, new email, app notifications, and the next appointment on your calendar at a glance, even without opening an app. And because everyone who uses the PC can sign in with their own Microsoft account, each person can personalize their own tiles, colours, and backgrounds. Here are some tips and tricks for using Windows 8 Start Screen.
Navigate The Start Screen

Navigating the Start screen may take some getting used to. For instance, depending on the number of tiles present, the Start screen may comprise multiple screens. How do you see those tiles placed off the currently visible screen? Well, if you are using a mouse, you can simply spin the mouse wheel to scroll around the desktop. On a keyboard, press the Home or End key to jump to either side of the screen, then use the cursor keys (arrows) to select the live tile you want and tap Enter to select it.
Grouping Apps On Screen

By default, the apps are displayed in a random order. To to increase the efficiency of the tiles collection, it is a good idea to group related apps. To rearrange tiles, all you have to do is click and hold the tile using mouse and drag them to the new position. In order to label the group, right-click and then select the Name Groups option to attach a group label. Type in your desired label, then press Enter.
Utilise Key Features Via The Quick Access Menu

To trigger the Quick Access menu, either right-click your mouse on the bottom-left corner of the screen or press “Windows key” + X. The menu is text-based and allows access to a range of facilities such as the Device Manager, Control Panel, Explorer and much more. It can often be a faster entry point to these areas than the usual routes of access.
Get Easier App Access

If you use an app on a frequent basis but it is not shown on the Start screen, then you can pin the app to the Start screen for quicker access using any of the below two methods.
- Initially, search for it via the Search function until you see the app’s icon. Then right-click on the icon to open a menu and select the ‘Pin to Start’ option.
- Click the more apps button in the left bottom corner of the screen (down arrow icon), this will bring show all installed apps. Right click the app you want to pin and select ‘Pin to Start’ option.

Shut Down Your Computer

In order to shut down your computer, move your cursor to the bottom right of the screen and wait for the Settings wheel icon to pop
up. When it does, click on it and then on the new Power command, then finally on the Shut Down or Restart button. Alternatively, you are still able to use the standard Ctrl+Alt+Del keyboard combination, then click on the Power button and Shut Down from the resulting screen. Its up to you which of the two methods you use.
Learn What The Taskbar Can Do For You

The taskbar can be accessed by moving the mouse pointer to the base of the screen. Here you will find any frequently used apps that you have pinned to the bar, enabling you to quickly launch them. Right-click on an empty space in the bar, however, and you can access additional features and options such as Properties.
Monitor All Open Apps

You can open an array of apps that will sit within your RAM, waiting to be accessed and used. To remind you what you have open, move your cursor to the top-left corner of the screen. A tall, thin window will span the left side of the screen, showing a miniature image of each open app. Click on a window to use that app. Alternatively, you can press the Alt+Tab key combination, which will bring a ribbon of app windows onto the centre of the screen. Hold Alt and press Tab to select your desired app.
Close Down Apps

Since apps don’t have an obvious ‘close’ button, shutting down an app might seem tricky. Not so. When you start an app and then switch to
something else, the app itself is not a major drain on resources, so the requirement for always closing an app is not actually a key one. If, however, you really want to close an app down, then move your cursor to the top of the screen, where it will turn from your default pointer shape to a hand shape. All you need to do is hold the left mouse button and drag that down the screen. Your app will shrink in size. Drag it off the screen to close.
Changing Tile Sizes

The more apps that you download and use on your computer, the more cluttered the Windows 8 Start screen will become. On this basis, it is wise, eventually, to arrange the Start screen into some sort of logical order, perhaps highlighting the apps you use most. One of the important tools that will help in your organisation is being able to change the size of each tile itself. In this way, your Start screen ‘jigsaw’ can be arranged to take advantage of the interlocking shapes. For those apps that are very important, their tiles can be enlarged and, of course, lesser apps can be reduced in size. Size reductions are also useful to create extra room when your screen is cluttered by dozens of apps. To alter a tiles size, right-click on it, then locate and click on the ‘Resize’ option. A small sub menu will appear listing a variety of sizes. Select the required size for your tile and then watch it transform on the Start screen.
Run Several Windows Apps Side By Side

You are able to view multiple applications at once on your computer screen. With the introduction on Windows 8.1, that means you can view four apps simultaneously if you have the necessary screen space on your monitor, of course. In order to make use of this handy feature, first move your mouse cursor to the top of the screen and wait for it to turn from the default arrow pointer into the shape of a hand. Then press the left mouse button and drag the app window down until it shrinks. Keep th
at finger applied to the button and drag the window to the left or right of the screen. A dividing line will then appear. Release the button to drop the app into position. Repeat this process with other apps. You can move the vertically placed dividing bar, seen on the screen, to change each app windows size.