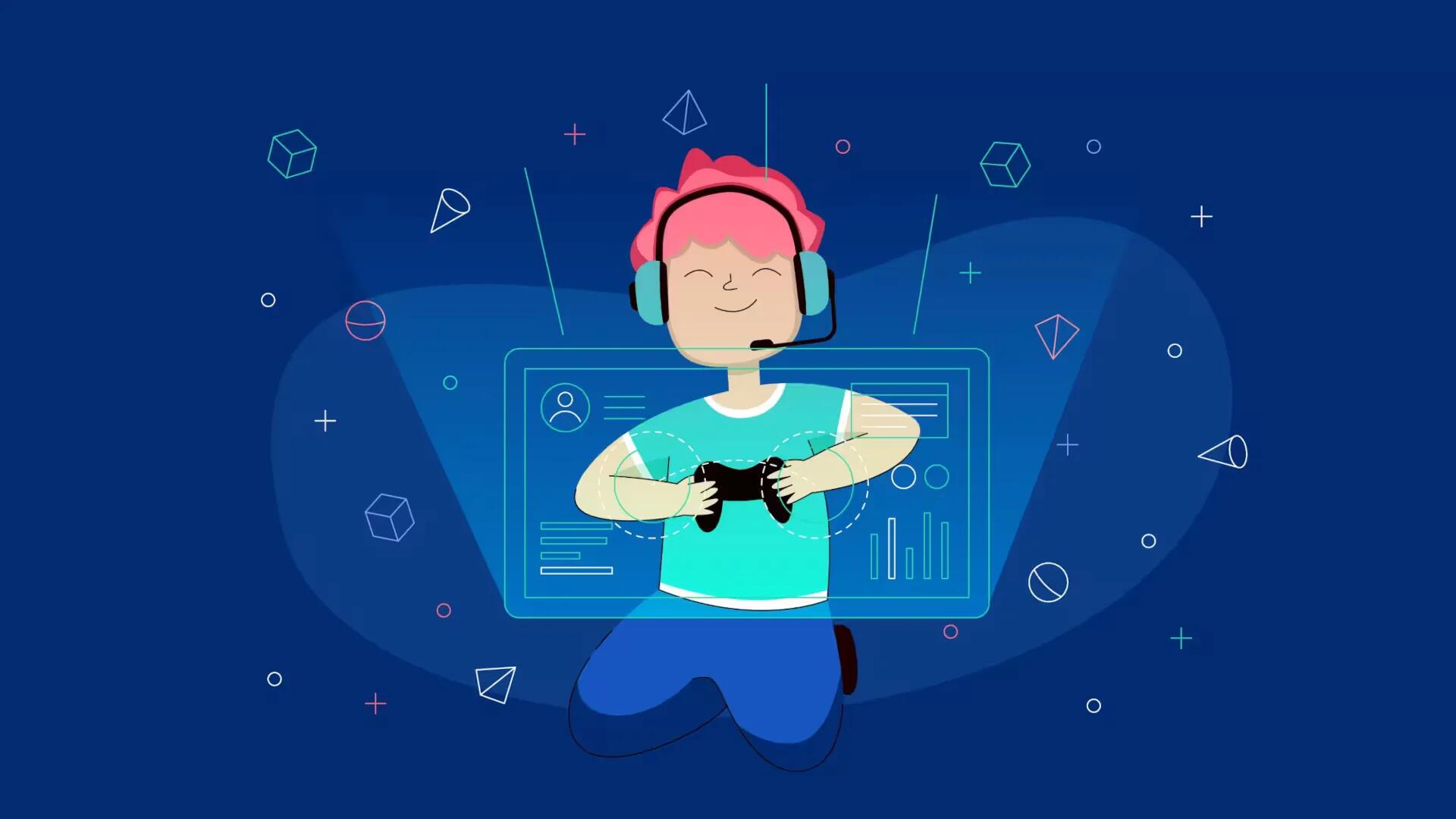You can play with real human players in Counter Strike, there are two ways to play that, first one is through online that most of them know to play on that. Second one is through the LAN; lets see how to play in LAN. Follow the simple steps below
You need a couple of computers connected by LAN. Now the story of how to connect computers by LAN is a different story. It’s in another article. The number of computers depends on you. CS, however, can support a maximum of 32 players per server, hence a max of 32 computers.
All the computers should have CS installed in them. A fool-proof method would be install CS on all of them from the same source. Sometimes, compatibility issues arises due to different versions of CS
Now, you need to know your LAN IP address. There are several methods. Go to command prompt. For XP, Start -> Run -> cmd. Then type [ipconfig]. Identify your Local Area Connection and you should see your IP Address. A good idea would be to first disconnect from the net and then try this trick. For Vista & Seven, just type cmd in the Search bar and the rest is the same. Keep it in mind to note the IP address down
Start CS (Server side) – Now start HLDS in any one of the computers, preferably, the computer with the best hardware specification, and start a new game, with all the proper server parameters. HLDS is generally found is in this directory = C:Program FilesCounter-Strike. You should see an executable named hlds.exe. You should see a GUI. Select your desired maps and settings
Start CS (Client side) – Start CS in the rest of the computers. Click [Find Servers], go to the [LAN] tab and see if anything comes up, most probably it will.
Connect (Client Side) – If it doesn’t, then open the console, by pressing ~ (beside [1]). Write [connect <IP Address>] where IP address is the address of the server, without the brackets. If you see the familiar increasing bar, then that’s it! You’ve done it. Do the same for the rest of the computers. If that is not the case, then read the above instructions again and carefully.
Note
- Make sure all the computers are connected to the main server. This can be tested by pinging the server. Go to Start->Run and type ping <IP Address of Server> without the brackets. If something like this comes, then it’s connected.
- Pinging A.B.C.D with 32 bytes of data:
- Reply from A.B.C.D: bytes=32 time<1ms TTL=62
- Reply from A.B.C.D: bytes=32 time<1ms TTL=62
- Reply from A.B.C.D: bytes=32 time<1ms TTL=62
- Reply from A.B.C.D: bytes=32 time<1ms TTL=62
- Ping statistics for A.B.C.D:
- Packets: Sent = 4, Received = 4, Lost = 0 (0% loss),
- Approximate round trip times in milli-seconds:
- Minimum = 0ms, Maximum = 0ms, Average = 0ms
- You can get the WCG configuration file by searching in Google
- Set ex_interp 0.01 in the HLDS console
- rate 25000
- cl_cmdrate 101
- cl_updaterate 101
- ex_interp 0.01