The Samsung Galaxy Note 5 comes with an S-Pen, which is an incredibly useful tool, and serves as a satisfying and favorite writing instrument in hand. With S-pen, you can select text or images, draw, write, or perform air commands.
The S-Pen features a removable nib, and a button. Samsung also supplies a Tweezer to help replace the S-Pen’s removable nib.
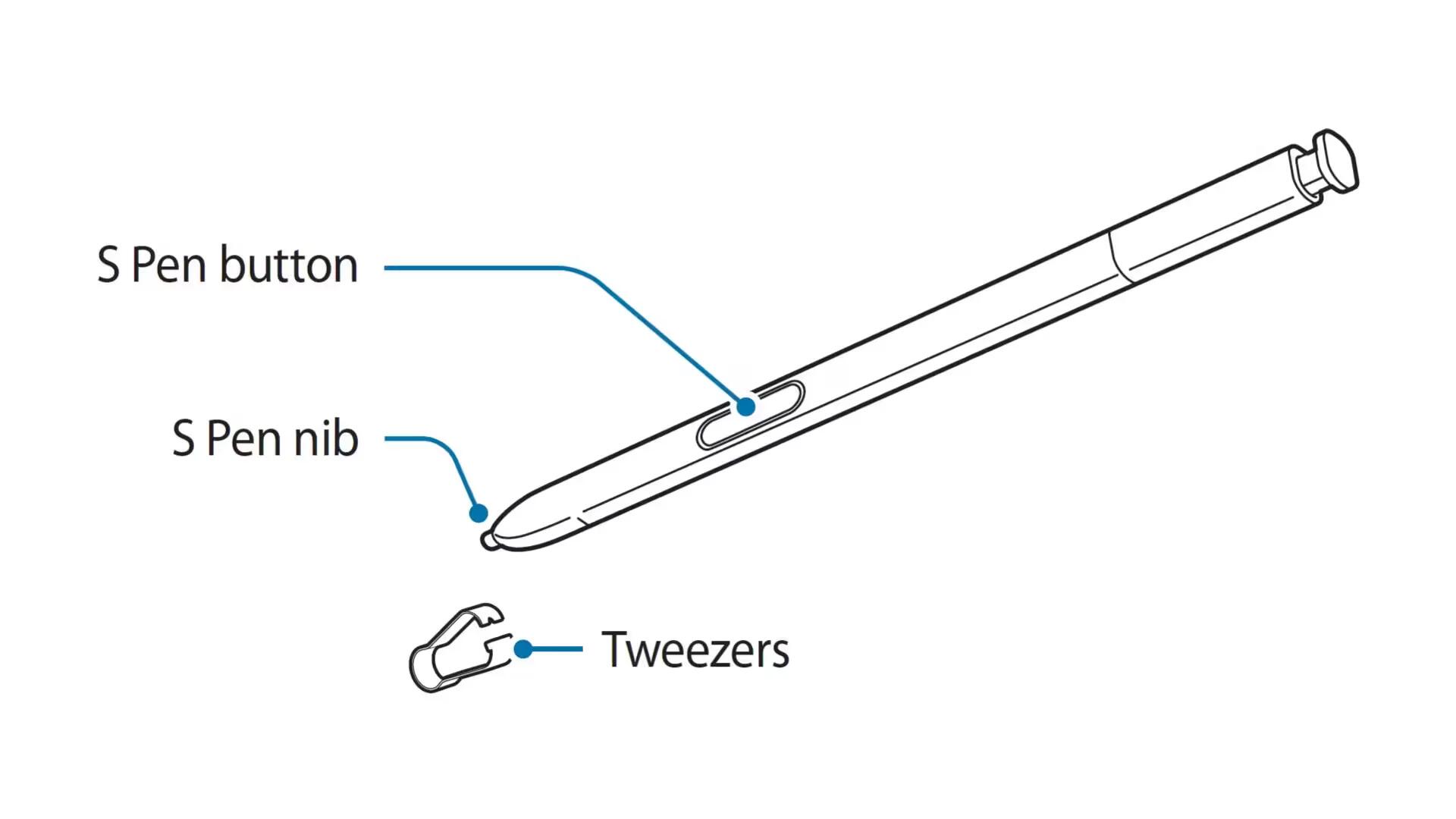
S Pen nib
- Use the S Pen to write, draw, or perform touch actions on the screen.
- Hover the S Pen over items on the screen to access additional S Pen features, such as Action button and the Air view feature.
S Pen button
- Hover the S Pen over the screen and press the S Pen button to display the Air command features.
- While pressing and holding the S Pen button, drag the S Pen over items to select them.
Tweezers
- Remove the S Pen nib with the tweezers when replacing the nib.
Detaching the S Pen
Press the end of the S Pen to disengage it. Then, pull the S Pen from the slot. To store the S Pen, push it back into the slot until you hear it click.
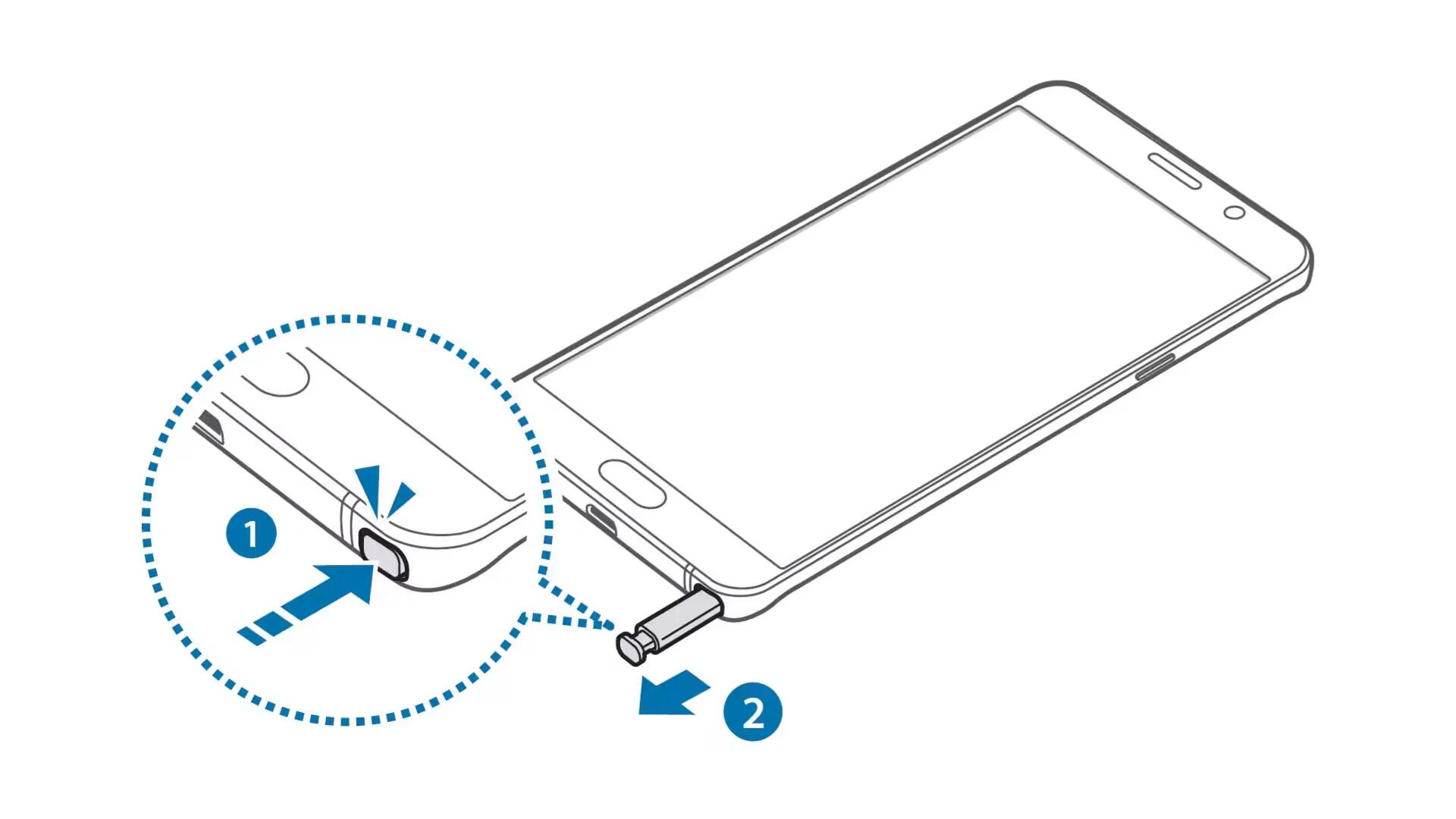
When you insert the S Pen into the slot, insert the S Pen’s nib first. Failure to do so can cause the S Pen to become stuck. Forcefully detaching the S Pen from the slot may cause damage to the S Pen and your device. While Samsung has addressed S-Pen Jamming Issue in recent hardware revisions of Note 5, older designs still suffer from this.
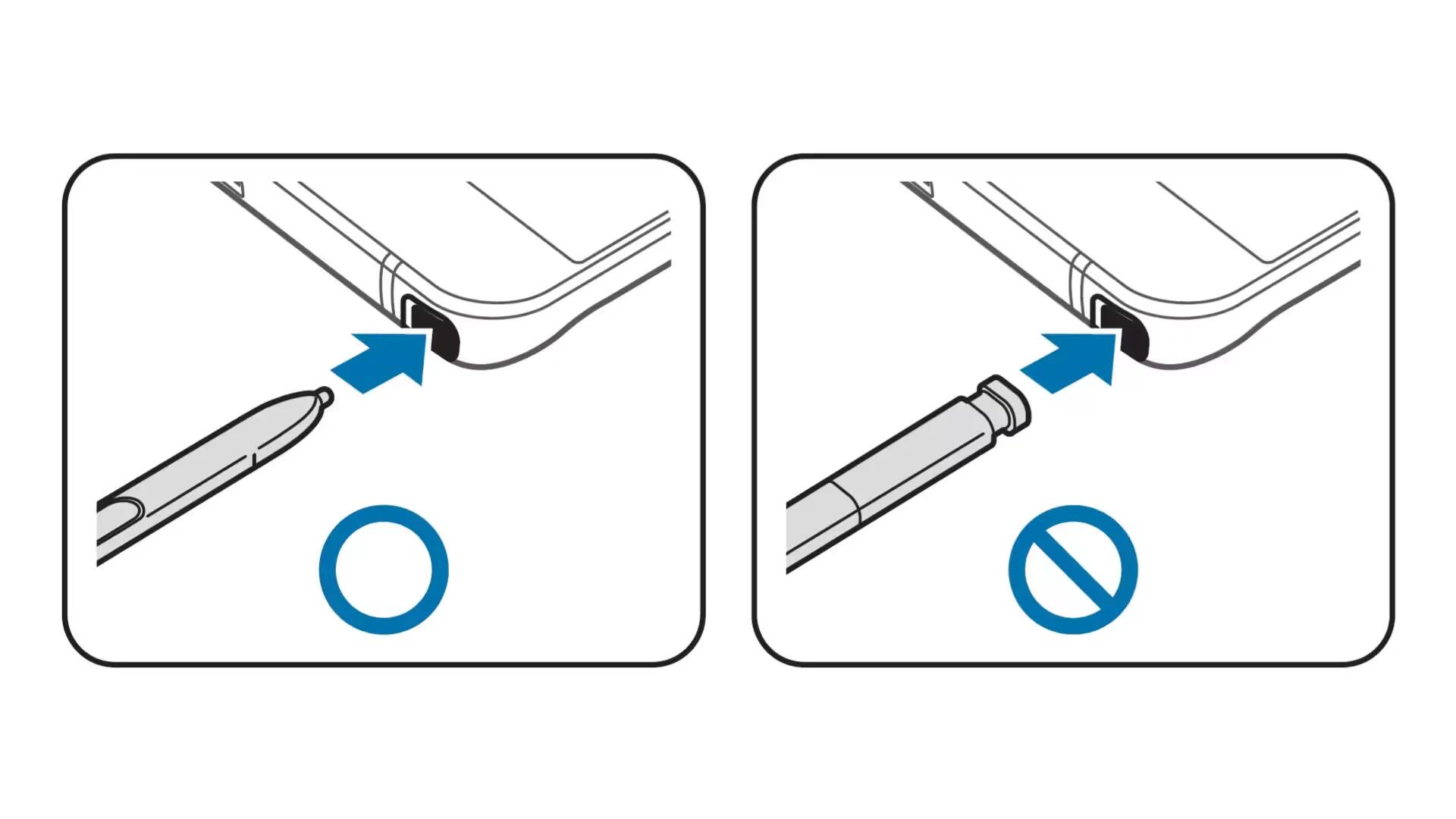
Replacing the S Pen nib
If the nib is dull, replace it with a new one.
Firmly hold the nib with the tweezers and remove it.
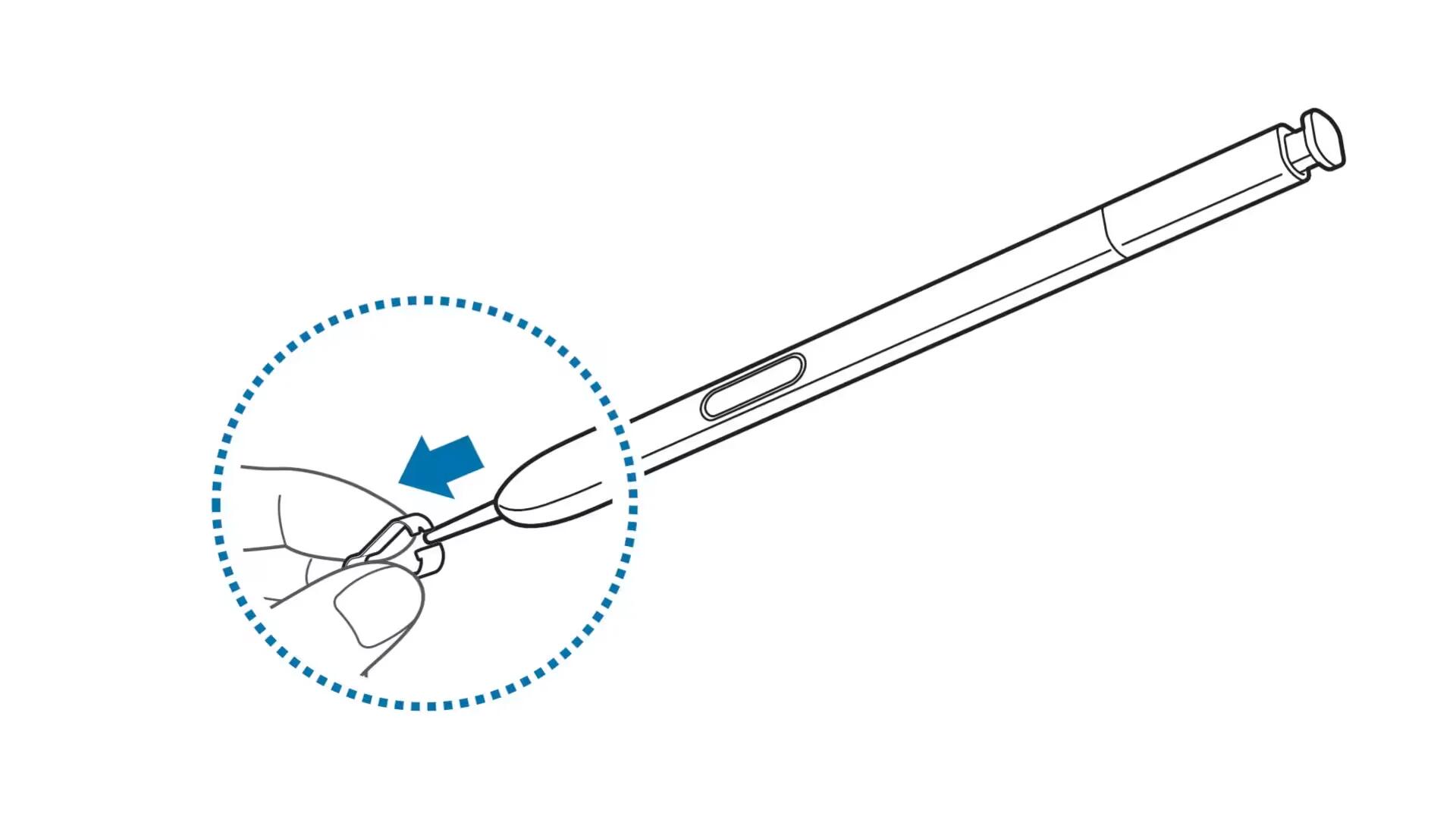
Insert a new nib into the S Pen.
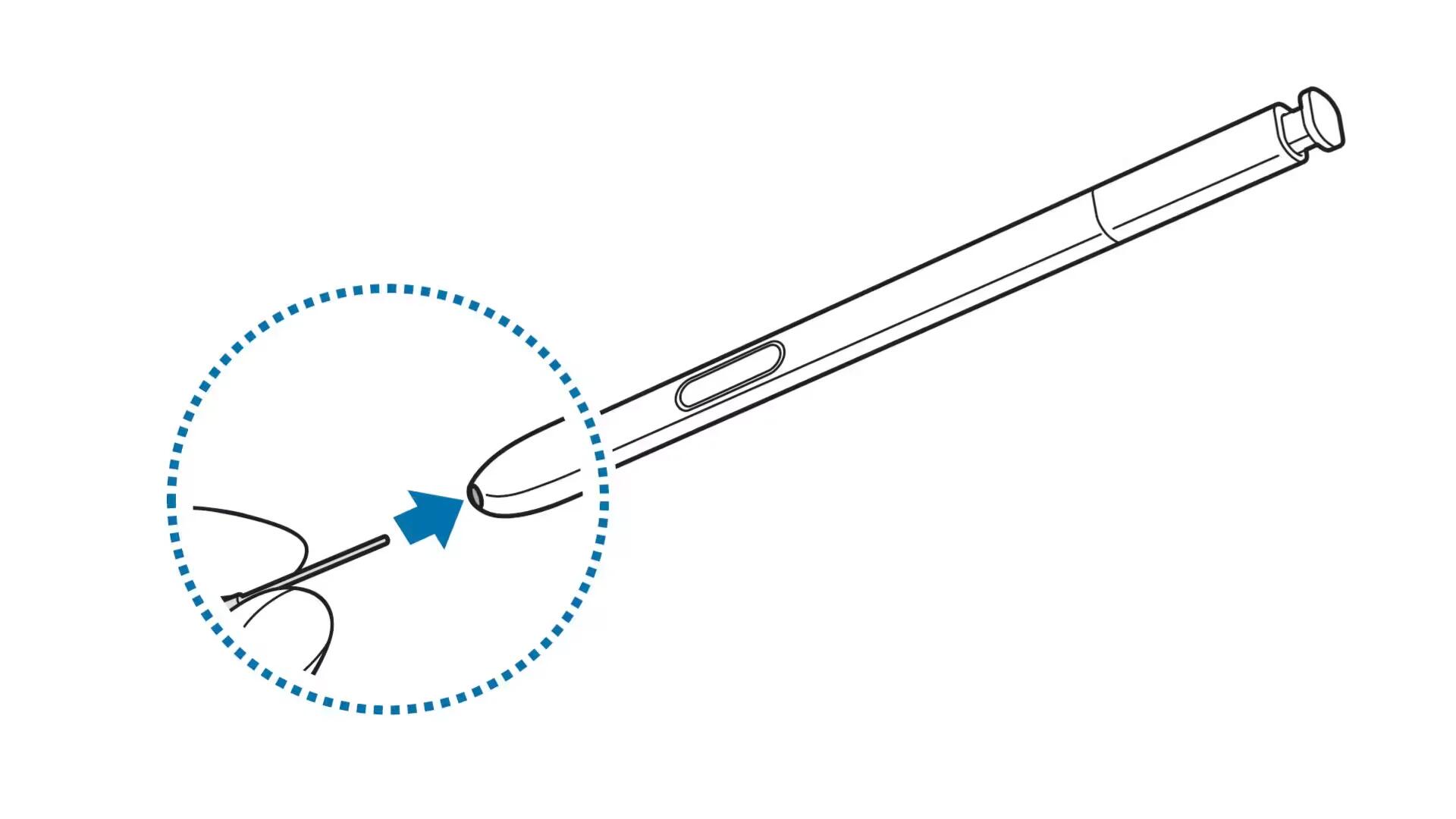
Be careful not to pinch your fingers with the tweezers.
-
Do not reuse old nibs. Doing so may cause the S Pen to malfunction.
Do not press the nib excessively when inserting the nib into the S Pen.
Do not insert the round end of the nib into the S Pen. Doing so may cause damage to the S Pen or your device.
Note
-
If the S Pen is not working properly, take it to a Samsung Service Centre.
If you use the S Pen at sharp angles on the screen, the device may not recognize the S Pen actions. Do not bend or apply excessive pressure with the S Pen while using it.
The “Recents” key and the “Back” key can be used with the S Pen.
What You Can Do With S-Pen
Find and share info fast
Quickly grab content, then save or share it with the Smart Select feature for the new S Pen. If you grab an address, for example, Smart Select will let you jump to Google Maps so you can get directions. This function is great for adding locations to calendar items, too.
Create your own e-cards
You can create personalized e-cards using S-Pen. To do this you can use Smart Select to grab images from two or three sources, make a collage, and use Calligraphy to add text.
Get fancy with pen effects
You can have add beautiful handwritten captions to your photos and share them on social sites with calligraphy and fountain pen effects.
Take better notes
You have just spent two hours in a room with a bunch of co-workers, brainstorming ideas and drawing up a long to-do list on whiteboards. With the S Pen and the Galaxy Note5’s Snap Note, just snap a photo. Edit your genius scribbles to delete, organize or rewrite sections of content, then send the latest file to everyone who was in attendance – even if they do not have the Snap Note app.
Translate your scribbles
With Air Command’s Action Memo feature, just jot down and save that important note. Transcribe it from handwriting to text to create a quick grocery or to-do list.
Save stuff for later
Scrapbook makes remembering worthwhile web finds easier than ever. Circle any video, image, web page, or text excerpt and compile your own digital scrapbook with links to get back to that original source of inspiration.
Retrieve anything
Easily retrieve information with S Finder by searching through your notes, gallery, scrapbook and the web using your assigned tags, notes or date parameters.
Do two things at once
Keep your favorite apps close with Air Command’s Pen Window feature. Create your own app tray by drawing a window anywhere on any screen – so you never have to stop what you are doing to answer a text message or send an email.
