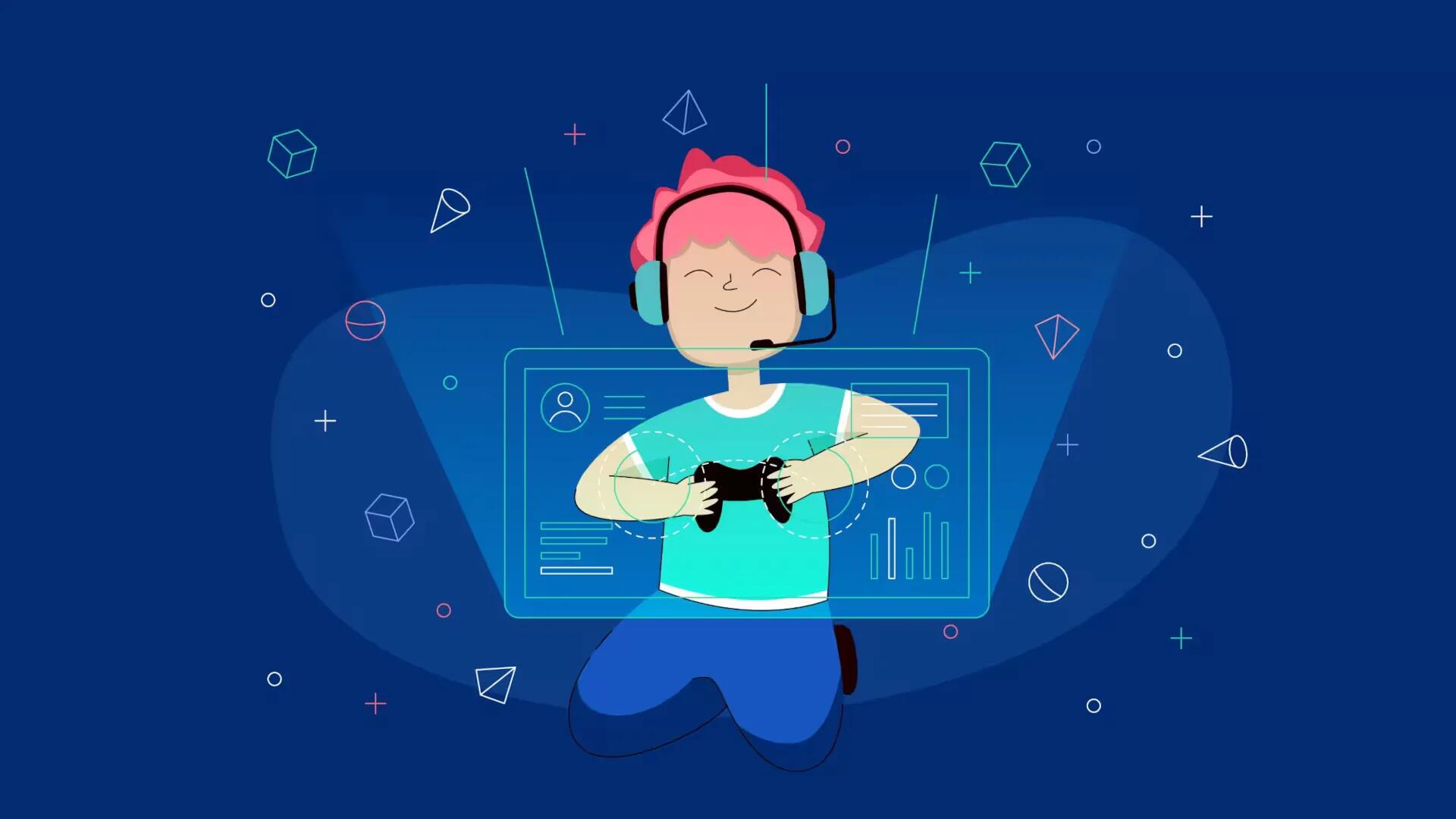The MInecraft allows users to build their own customized world out of blocks, which are placed on a grid. It is necessary to set up a server in order for people to join in your map. You can download and create your own beta server. Follow the simple steps below
Downloading Minecraft Server Software
Go to the official Minecraft Website
Select “Download” underneath “Play Minecraft Beta” heading.
- Click on the “Minecraft_Server.exe” link under the “Multiplayer beta server software” heading.
Download the software and allow your computer to unzip the files.
Create a folder and name it something memorable. Since it will contain Minecraft files, you’ll probably want to include “Minecraft” or “Minecraft Server” in the title.
Place the downloaded “Minecraft_Server.exe” file into the new folder.
Port Forwarding Your Rourter (If You Have)
Access your router’s configuration menu through a web browser or software utility. Routers typically come with an assigned address (usually 192.168.1.1) that can be entered into a web browser address bar. If you use a software utility, simply open it to access router functions.
- Most routers require a username and password to access the configuration menu. This would be the username and password you set up when you installed the router on your computer.
Navigate to the “Port Forwarding” section of the interface.
Select the “Port Range Forwarding” option.
Enter “25565” into both the “Start Port” and “End Port.” This is the port number all Minecraft servers use.
Set “Protocol” to “Both.”
Make sure the IP address matches your IPB4 address. You can check this in Windows by opening the Start menu and typing “cmd.exe” in the search bar. If using a Mac, open the Terminal.
- Click on the result to open the command console. Type in “ipconfig” at the prompt.
- Find the “IPB4” address and write it down.
Check the “Enable” box.
Setting Up A Minecraft Server
Open the folder you placed the “Minecraft_Server.exe” file into.
Double-click the .exe file. This will bring up a window that shows the progress of the server’s construction. The process is automatic. Additional program files will also automatically be added to the folder.
Obtain your external IP address. You can do this by using a web service, such as IP Chicken, that finds and displays the address. It is important to share this address only with the people you are running the server for.
Have your users type in your external IP address on Minecraft’s multiplayer menu.
Are You Behind A Dynamic IP Address
If you are behind a dynamic IP address, it may be hard for your friends to connect to your server. A dynamic IP address is one that is not static, it changes from time to time. So, if you are hosting your server on 182.22.11.1 and your IP address happens to change, your server will not be accesible by your friends. In order to circumvent this issue, you can create a Free Dynamic DNS account with No-IP.com. No-IP will assign you a free hostname and that hostname will be connected to your IP address. With the No-IP Dynamic Update Client running, if you IP address changes, your hostname will be automatically updated with the correct IP address. Therefore, your server is always available.
If you haven’t already, create and activate a No-IP account.
Add a Host to your account
Fill in the Hostname: box with a name of your choosing. It can be anything you like. If you choose a name that’s already in use, an error will be generated and you can then try a different hostname. Since hostnames are unique per domain, you can try using the same hostname and just select a different domain from the dropdown box below to see if that combination is available.
Select an available domain from the dropdown box. Note that certain domains are reserved for No-IP Enhanced customers only.
Choose the Host Type. The default choice, DNS Host A, is usually the correct one. Do not choose any of the other host types unless you’re trying to solve a particular problem that a DNS A record won’t accommodate. If your ISP blocks Port 80 for example, and you’re trying to run a webserver or other service on port 80, then you can choose Port 80 Redirect (at that point you’ll be asked to specify the port to use for the redirection).
In the field marked IP Address: you should already see your current IP address. If you wish to set the IP address of the host to be somewhere other than your current location, you can enter that address now.
When you have filled in the information for your new hostname, simply click the “Create Host” button at the bottom of the page to save it.
Download the No-IP Dynamic Update Client. (If your ISP provides you with a static IP address, you can skip this step)
Next, verify that your router and firewall are setup correctly, you can visit our website at www.canyouseeme.org.
You’re Done! As long as the port is visible and your hostname resolves back to your network you should be ready to have your friends join you online to play your favorite video game!
It is important to note that depending on which game you are playing, it will either ask for the hostname and port separately, or it will just ask for the host. You may have to have your friends connect as host.domain.com:portnumber
Note
If you do not open the “25565” port, you will not be able to successfully host a Minecraft server. The server software exclusively uses this port. Make sure to check your router’s port forwarding options to ensure “25565” is open.