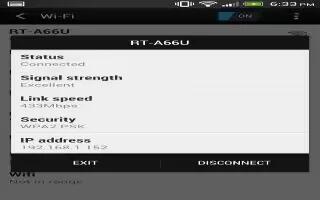Learn how to use Wi-Fi on your HTC One. To use Wi-Fi, you need access to a wireless access point or hotspot. The availability and strength of a Wi-Fi signal varies depending on objects the Wi-Fi signal has to pass through (such as buildings or a wall between rooms).
How to turn Wi-Fi on and connect to a wireless network on HTC One
- Slide the Notifications panel open, and then tap Settings icon.
- Tap the Wi-Fi On/Off switch to turn Wi-Fi on.
- Tap Wi-Fi. Detected Wi-Fi networks will be listed.
Note: If the wireless network that you want is not listed, tap Menu icon > Add network to manually add it.
- Tap the Wi-Fi network you want to connect to. If you selected a secured network, you’ll be asked to enter the network key or password.
- Tap Connect. You’ll see the Wi-Fi icon in the status bar when connected.
- The next time HTC One connects to a previously accessed secured wireless network, you wont be asked to enter the key or other security information again.
How to prevent notifications from unsecured Wi-Fi networks on HTC One
- You can prevent getting notified by unsecured Wi-Fi networks.
- Slide the Notifications panel open, and then tap Settings icon.
- Tap the Wi-Fi On/Off switch to turn Wi-Fi on.
- Tap Wi-Fi. Detected Wi-Fi networks will be listed.
- Press and hold an unsecured Wi-Fi network you want stop being notified about, and tap Block network notification.
- To unblock an unsecured Wi-Fi network, press and hold the network name and tap Unblock network notification.
How to connect to a Wi-Fi network via WPS on HTC One
- If you’re using a Wi-Fi router with Wi-Fi Protected Setup (WPS), you can connect HTC One easily.
- Slide the Notifications panel open, and then tap Settings icon.
- Tap the Wi-Fi On/Off switch to turn Wi-Fi on.
- Tap Wi-Fi.
- Tap Menu icon > WPS Push, and then press the WPS button on your Wi-Fi router.
Note: To use the Wi-Fi Protected Setup (WPS) PIN method, tap Menu icon > WPS Pin Entry.
How to disconnect from the current wireless network on HTC One
- Slide the Notifications panel open, and then tap Settings icon.
- Tap Wi-Fi.
You can:
- Tap the wireless network that HTC One is connected to, and then tap Disconnect.
- If you want to remove the settings for this network, press and hold the network name, and then tap Forget network.
How to connect to a different Wi-Fi network on HTC One
- Slide the Notifications panel open, and then tap Settings icon.
- Tap Wi-Fi. Detected Wi-Fi networks are displayed.
Note: To manually scan for available Wi-Fi networks, tap Menu icon > Scan.
- Tap a Wi-Fi network to connect to it.
How to log into a public Wi-Fi network automatically (WISPr) on HTC One
You can set HTC One to automatically log into a public Wi-Fi network that you regularly use. This saves you the trouble of going through the Wi-Fi provider’s web authentication every time you connect to their Wi-Fi network. Just add your login credentials to the WISPr (Wireless Internet Service Provider roaming) settings. The access point of the Wi-Fi network needs to support the WISPr web portal. Consult the Wi-Fi provider for details.
- Slide the Notifications panel open, and then tap Settings icon.
- Tap Wi-Fi.
- Tap Menu icon > Advanced.
- Under WISPr settings, select the Auto login option.
- Tap WISPr account settings > Add a new account.
- Tap each item onscreen to enter the service provider name, your login name (with the full domain name), and password.
- Tap Menu icon > Save
- Turn Wi-Fi on, and then connect to the public Wi-Fi network.
Note
- If you have access to several public Wi-Fi networks, you can add up to five sets of login credentials to the WISPr accounts list.
- In the WISPr accounts list, press and hold an account to remove or edit it.