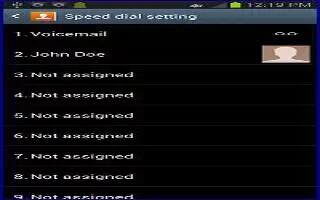Once you have stored phone numbers from your Contacts List on Samsung Galaxy Note 2, you can set up to 99 speed dial entries (2-100) and then dial them easily whenever you want, simply by touching the associated numeric key.
Note: Speed dial location #1 must be reserved for Voicemail use.
How to set up Speed Dial Entries on Samsung Galaxy Note 2
Note: Speed dial location #1 is reserved for Voicemail. No other number can be assigned to this slot.
- From the Home screen, tap Call icon.
- Press Menu key and then tap Speed dial setting. The Speed dial setting screen displays a virtual list of locations with the numbers 2 through 100.
- Tap an unassigned number slot. The Select contact screen displays.
- Tap a contact and select a number to assign it to the speed dial location. The selected contact number/ image is displayed in the speed dial number box.
How to change a Speed Dial Entry Order on Samsung Galaxy Note 2
- From the Home screen, tap Call icon.
- Press Menu key and then tap Speed dial setting.
Note: The number 1 is reserved for Voicemail and another number cannot be assigned to this slot.
- Press Menu key and then tap Change order.
- Tap the current entry then tap the new target speed dial location.
Note: Tapping 2 existing speed dial locations causes the entries to switch positions.
- Tap Done to save the entry in the new location, exit the Change order screen, and return to the previous screen.
How to remove a Speed Dial Entry on Samsung Galaxy Note 2
- From the Home screen, tap Call icon.
- Press Menu key and then tap Speed dial setting.
- Touch and hold a existing on-screen speed dial location and select Remove from the context menu.
or
- Press Menu key and then tap Remove. Tap an entry or select X icon Remove entry > Done.
- Press Back key to return to the previous screen.
How to make a Call Using Speed Dial on Samsung Galaxy Note 2
You can assign a short cut number to a phone number in the Contacts List for speed dialing.
- From the Home screen, tap Call icon.
- Touch and hold a previously created speed dial location (numbers 2-100, or 1 if you are dialing voice mail) until the number begins to dial.
- If you are not certain of the speed dial location, tap Call icon > Menu key > Speed dial setting and tap a speed dial number to view the assigned phone number.