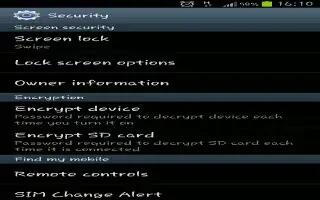Learn how to use Screen Lock on your Samsung Galaxy Tab 3. Choose settings for unlocking your screen. You can use screen lock option for locking.
- Touch Settings > Lock screen.
- Touch Screen lock for these settings:
- Swipe: Swipe the screen to unlock it.
- Face unlock: Look at your tablet to unlock it. Follow the on-screen instructions to set up Face unlock.
- Face and voice: Look at your tablet and speak a phrase to unlock it. Follow the on-screen instructions to set up Face and voice unlock.
- Pattern: A screen unlock pattern is a touch gesture you create and use to unlock your device. Follow the prompts to create or change your screen unlock pattern.
- PIN: Select a PIN to use for unlocking the screen.
- Password: Create a password for unlocking the screen.
- None: No pattern, PIN, or password is required.
Note: Additional options are available based on the Screen lock setting.
Note
This guide will work on all Samsung Galaxy Tabs; including Samsung Galaxy Tab 3 7.0, Samsung Galaxy Tab 3 8.0 and Samsung Galaxy Tab 3 10.1.