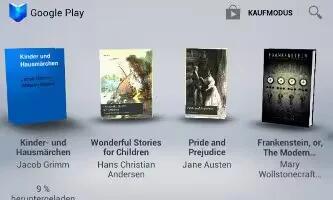Learn how to use play books on Samsung Galaxy Tab 2. Use the Play Books app to read eBooks from the Internet-based Google Play Books service. Google eBooks is a new way to discover, buy, and enjoy your favorite books online and offline on Samsung Galaxy Tab 2.
You can read books online or mark them for availability offline, so you can read them when you have no Internet connection (such as on an airplane). You can also use Books as your starting point for browsing or searching for books on line.
- From a Home screen, touch Apps > Play Books. The Google Play Books main screen displays.
Note: You may be asked to create or sign on to your Google account. For more information, refer to How to set up Your Gmail Account.
- To add more books to your library, touch SHOP in the Application bar. A pop-up displays a link to the Google Play Terms of Service. Read the document and touch Accept. Browse the selection of Google eBooks, which are arranged in categories like Featured, Top Selling, Top Rated, Top Free, and many more.
- To find a book by title or author name, touch Search on the Play Books main screen or touch SHOP > Search.
- On the Play Books main screen, touch Menu for these options:
- Make available offline: Mark books to make them available offline. Touch below a book cover to mark it with a pin and then touch tick icon. Just reverse this process to remove books from your device.
- View as list / View as carousel: Set how you want to view your books.
- Refresh: If a book in your library does not appear on your device, use this option to update the display.
- Accounts: Set the account to use.
- Help: Displays various Book help information. Touch Help Center to get additional Google Play Books information.
- Touch the cover of a book to start reading.
How to read a Book on Samsung Galaxy Tab 2
Once the book displays:
- Sweep across the screen to turn the page.
- Touch the screen to display or hide the following options.
- Touch tables icon for a table of contents.
- Touch Aa to set THEME (day or night), BRIGHTNESS, TYPEFACE, FONT SIZE, TEXT ALIGNMENT, and LINE HEIGHT.
- Touch Search on the Play Books main screen or touch SHOP > Search.
- Touch Menu for these additional options:
- Original pages / Flowing text: Display the pages of the book in their original format or use your format settings.
- About the book: Displays the Google Play description of the book.
- Share: Share the book by using Bluetooth, ChatON, Dropbox, Email, Gmail, Google+, or Wi-Fi Direct.
- Available offline: Touch the check box to make the book available offline.
- Read aloud / Stop reading aloud: Touch to let your device read the book to you.
- Help: Touch Help center, Contact us, or Report a problem to link the appropriate website. Touch Terms of Service, Privacy Policy, or Open source licenses to read those documents. The Play Books version number is also displayed.
- Touch and drag the slider at the bottom of the page to display a different page, which is indicated by the pop-up.
- To contact customer support, report an issue, and display more Google eBooks information, from a Home screen, touch Apps > Play Books > Menu > Help.
Note
This article will work on both Samsung Galaxy Tabs; including Samsung Galaxy Tab 2 7.0 and Samsung Galaxy Tab 2 10.1.