How To Use Gmail On Samsung Galaxy Tab 2

Send and receive email with Gmail, Googles web-based email on Samsung Galaxy Tab 2.
Note: To set up your Google account on your device, use Accounts and sync settings.
- From a Home screen, touch Apps > Gmail.
How to set up Gmail Account on Samsung Galaxy Tab 2
If you did not set up a Google account during the initial configuration, the first time you launch Gmail, your device prompts you to set up your Google account.
Note: You can use more than one Google account on your device. To add another account, touch Menu > Settings > ADD ACCOUNT.
- From a Home screen, touch Apps > Gmail. The Add a Google Account screen displays.
- Touch Existing to sign in to an existing account.
- At the Sign in screen, use the on-screen keyboard to enter your Google Email name and Password, and then touch Sign in.
or
- Touch New to create a new account.
- At the Your name screen, enter your first and last name, and touch Next.
- At the Create email address screen follow the prompts to create a new account. The Backup and restore screen displays.
- Read the backup and restore information, touch the option to enable or disable it, and then touch Next.
- The device communicates with the Google server to set up your account and synchronize your email. When complete, your Gmail displays in the Inbox.
How to refresh Gmail Account on Samsung Galaxy Tab 2
Refresh your account to update your device from the Gmail servers.
- From a Home screen, touch Apps > Gmail.
- Touch Refresh icon in the Application Bar.
How to manage Gmail Account on Samsung Galaxy Tab 2
Use menu options to manage your Gmail account.
- From a Home screen, touch Apps > Gmail.
- Touch Menu for these options:
- Manage labels: Determine settings for each label.
- Settings: Configure settings. For more information, refer to Gmail Account Settings below.
- Help: Learn about using Gmail.
- Send Feedback: Fill out a Google feedback form.
How to manage Gmail Conversations on Samsung Galaxy Tab 2
In addition to managing your Gmail account, there are options for changing the status of one or more Gmail conversations in an account.
- From a Home screen, touch Apps > Gmail.
- Touch the gray box to the left of one or more conversations and then choose one of the following options:
- Archive: Archive the conversations. Archived conversations are assigned to the All Mail folder.
- Delete: Delete the conversations. Deleted conversations are moved to the Trash folder.
- Change labels: Relocate the conversations to the Inbox, Personal, Receipts, Travel, or Work folder and then touch OK.
- Mark as Read / Mark as Unread: Mark the conversations as read or unread. Once a conversation is marked as read, it has a gray background. Touch Done to remove the check marks.
Note: To move a conversation to another folder, touch and drag it to the folder tab.
- Touch Menu for these options:
- Add star / Remove star: Mark (or unmark) conversations with a yellow star. Starred conversations are listed in the Starred folder. Touch tick icon Done to remove check marks.
- Mark important / Mark not important: Change the importance indicator . Yellow indicates important.
- Mute: New messages added to muted conversations bypass your inbox so that the conversation stays archived in the All Mail folder.
- Report spam: Report the conversations as spam, which are emails that violate the Gmail Program Policies and/or Terms of Use.
- Settings: Configure settings. For more information, refer to Gmail Account Settings below.
- Help: Learn about using Gmail.
- Send feedback: Fill out a Google feedback form.
How to compose and send Gmail on Samsung Galaxy Tab 2
- From a Home screen, touch Apps > Gmail.
- Touch Compose.
- Touch the To field to enter recipients. As you enter names or email addresses, matching contacts display. Touch a contact to add it to the field.
- Touch the Subject field to enter a subject.
- Touch Compose email to enter the text of your email.
- While composing a message, the following options are displayed:
- + CC/BCC: Create Cc (copy) and Bcc (blind copy) fields in the message. After creating the fields, touch to enter recipients.
- Attach: Launch Gallery to select a photo to add to the message.
- Touch Menu for the following options:
- Settings: Configure settings. For more information, refer to Gmail Account Settings below.
- Help: Learn about using Gmail.
- Send feedback: Fill out a Google feedback form.
- Touch SEND to send this message.
or
- Touch SAVE DRAFT to save a draft of this message.
Gmail Account Settings on Samsung Galaxy Tab 2
- From a Home screen, touch Apps > Gmail.
- Touch Menu > Settings for settings:
General settings
- Confirm before deleting: Have your device prompt you to confirm Delete actions.
- Confirm before archiving: Have your device prompt you to confirm archiving actions.
- Confirm before sending: Have your device prompt you to confirm Send actions.
- Auto-advance: Choose a screen to show after you delete or archive a conversation.
- Message text size: Set the size of text in message displays.
- Clear search history: Remove previous searches you performed.
- Hide pictures in messages: Stops pictures from displaying automatically in messages until you allow it for a sender.
Each account has independent settings:
- Priority Inbox: This setting is only available if you have configured Gmail on the web to show Priority Inbox. If available, you can set Priority Inbox as the conversation list to open when you have new mail, rather than Inbox.
- Email notifications: When enabled, notifications for new email appear in the Status Bar.
- Ringtone & vibrate: If Email notifications is enabled, touch this field to set the following options:
- Sync messages: Sync options are: None, Last 30 days, or All.
- Email notifications: When enabled, notifications for new email appear in the Status Bar.
- Ringtone: Choose a ringtone for new email notifications or use the default ringtone and then touch OK.
- Vibrate: Choose vibration settings for email notifications.
- Notify once: When enabled, a notification appears in the Status Bar for new email, not for every new message.
- Signature: Create a text signature to add to outgoing messages.
- Gmail sync is ON/OFF: Indicates whether you have Gmail synchronization turned on for this account in the Account and sync settings. Touch to open those settings.
- Days of mail to sync: Set the number days to sync email for this Gmail account.
- Manage labels: Choose which labels are synchronized.
- Download attachments: Enable or disable auto-download of files attached to recent messages when connected through Wi-Fi.
About Gmail
- Displays information about the Gmail (Version, copyright information, Send feedback, Report a problem, Open source licenses, Privacy Policy).
Note
This article will work on both Samsung Galaxy Tabs; including Samsung Galaxy Tab 2 7.0 and Samsung Galaxy Tab 2 10.1.

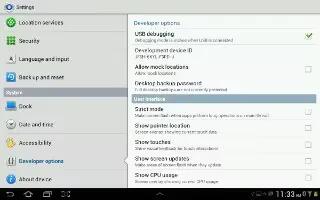







 RSS - All Posts
RSS - All Posts