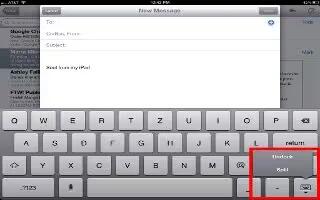Learn how to use onscreen keyboard on your iPad Mini 2. When you activate an editable text field, the onscreen keyboard appears (unless you have an Apple Wireless Keyboard attached).
Activate a text field. Select the text field, then double-tap. The insertion point and the onscreen keyboard appear.
Enter text
- Type characters using the onscreen keyboard:
-
Standard typing: Select a key on the keyboard by swiping left or right, then double-tap to enter the character. Or move your finger around the keyboard to select a key and, while continuing to touch the key with one finger, tap the screen with another finger. VoiceOver speaks the key when its selected, and again when the character is entered.
-
Touch typing: Touch a key on the keyboard to select it, then lift your finger to enter the character. If you touch the wrong key, slide your finger to the key you want. VoiceOver speaks the character for each key as you touch it, but doesnt enter a character until you lift your finger.
-
Choose standard or touch typing: With VoiceOver turned on and a key selected on the keyboard, use the rotor to select Typing Mode, then swipe up or down.
Move the insertion point
-
Swipe up or down to move the insertion point forward or backward in the text. Use the rotor to choose whether you want to move the insertion point by character, by word, or by line.
-
VoiceOver makes a sound when the insertion point moves, and speaks the character, word, or line that the insertion point moves across. When moving forward by words, the insertion point is placed at the end of each word, before the space or punctuation that follows. When moving backward, the insertion point is placed at the end of the preceding word, before the space or punctuation that follows it.
Move the insertion point past the punctuation at the end of a word or sentence
-
Use the rotor to switch back to character mode.
-
When moving the insertion point by line, VoiceOver speaks each line as you move across it. When moving forward, the insertion point is placed at the beginning of the next line (except when you reach the last line of a paragraph, when the insertion point is moved to the end of the line just spoken). When moving backward, the insertion point is placed at the beginning of the line thats spoken.
Change typing feedback
-
Go to Settings > General > Accessibility > VoiceOver > Typing Feedback.
Use phonetics in typing feedback
-
Go to Settings > General > Accessibility > VoiceOver > Phonetic Feedback. Text is read character by character. VoiceOver first speaks the character, then its phonetic equivalentfor example, f and then foxtrot.
Delete a character
-
Select Delete icon, then double-tap or split-tap. You must do this even when touch typing. To delete multiple characters, touch and hold the Delete key, then tap the screen with another finger once for each character you want to delete. VoiceOver speaks the character as its deleted. If Use Pitch Change is turned on, VoiceOver speaks deleted characters in a lower pitch.
Select text
-
Set the rotor to Edit, swipe up or down to choose Select or Select All, then double-tap. If you chose Select, the word closest to the insertion point is selected when you double-tap. To increase or decrease the selection, do a two-finger scrub to dismiss the pop-up menu, then pinch.
Cut, copy, or paste
-
Set the rotor to Edit, select the text, swipe up or down to choose Cut, Copy, or Paste, then double-tap.
-
Undo. Shake iPad, swipe left or right to choose the action to undo, then double-tap.
Enter an accented character
-
In standard typing mode, select the plain character, then double-tap and hold until you hear a sound indicating alternate characters have appeared. Drag left or right to select and hear the choices. Release your finger to enter the current selection.
Change the keyboard language
-
Set the rotor to Language, then swipe up or down. Choose default language to use the language specified in International settings. The Language rotor item appears only if you select more than one language in Settings > General > Accessibility > VoiceOver > Language Rotor.