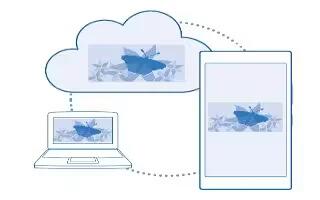Learn how to use OneDrive app on your Nokia Lumia 630. Learn what OneDrive is and how to use it. Store your stuff in the clouds. You don’t need to worry about freeing memory for your favorite or new apps.
OneDrive cloud storage
Store your stuff in the clouds. You don’t need to worry about freeing memory for your favorite or new apps.
- OneDrive is cloud storage for all your documents and photos, so you can access, share, or restore them if needed. You can also set it to back up your stuff automatically, so when you take a photo or a video, it’s copied to your cloud album.
- With OneDrive, you can access your photos, documents, and more from your phone, tablet, or computer. Depending on the app, you can even continue working on a document right from where you left it earlier.
- There are several places where you can access your stuff on OneDrive. You can save photos to OneDrive in the Photos hub, or manage your office documents in the Office hub.
Save your photos and other stuff to OneDrive
You can upload files saved on your phone to OneDrive for easy access from your phone, tablet, or computer.
- You need a Microsoft account to connect to OneDrive.
- On the start screen, swipe left, and tap OneDrive.
Upload a photo
- Tap + icon and the photo you want to upload.
Note: To set your phone to automatically upload photos or videos to OneDrive, on the start screen, swipe down from the top of the screen, and tap ALL SETTINGS. Swipe to applications, and tap photos+camera > OneDrive.
Save an Office document to OneDrive
- Tap Office icon, swipe to places, and tap phone. Then tap and hold the file you want to save, and tap save to… > OneDrive.
Note: You can also save a document to OneDrive while working on it. Tap . . . > save as…, and switch Save to to OneDrive. If you change the Save to location, it changes the default location for all files.
- When you save your Office documents to OneDrive, you can continue working on the document right where you left it, on any device connected to your Microsoft account.
Share your photos and documents between your devices
With OneDrive, you can easily access your photos, documents, and other stuff you have uploaded from any of your devices.
- To upload your photos, documents, or other stuff saved on your phone, tablet, or computer to OneDrive, you need to sign in to your Microsoft account. To access the uploaded content on another device, you need to sign in to the same Microsoft account that was used when uploading the content.
- To upload or download content, you need an internet connection. If you don’t have a data plan, the data transmission costs may pile up quickly. For info about possible data costs, contact your network service provider.
- There are several places where you can access your stuff on OneDrive. On your phone, you can check your photos and videos in the Photos hub, or open your Office documents in the Office hub. You can also download the OneDrive app from Store to see and manage all types of files on your phone.
- On your tablet or computer, you can either manage your stuff online at onedrive.com, or you can use the OneDrive app and access OneDrive straight from your desktop. If you don’t yet have the OneDrive app, you can download and install it from onedrive.com.
Note: With the OneDrive app on your computer, you can simply drag and drop the files you want to upload to the OneDrive folder in the file manager, such as Windows Explorer or Finder, and the files are automatically uploaded to OneDrive.