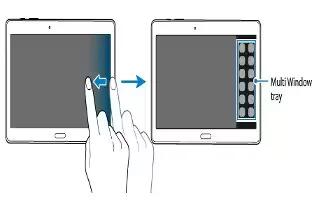Learn how to use multi window on your Samsung Galaxy Tab S. Use this feature to run two apps on the screen at the same time. You can use this feature to view emails or use the Internet while you play a video simultaneously.
Launching Multi window
- On the Apps screen, tap Settings > Device > Multi window, and then tap the Multi window switch to activate it. Alternatively, open the quick setting panel and tap Multi window to activate it.
- Drag your finger from the right edge of the screen towards the middle of the screen to open the Multi window tray. Alternatively, tap and hold Back Key.

- Tap and hold an app icon to launch from the Multi window tray, and then drag it to the screen. Release the app icon when the screen turns blue.

- Tap and hold another app icon on the Multi window tray, and then drag it to a new location. App icons marked with < icon can be launched in separate windows on the screen at the same time.
Creating a Multi window combination
Use this feature to save the combination of the currently-running Multi window apps.
- Launch two apps in a split-screen Multi window.
- Open the Multi window tray and tap Menu icon > Create. The Multi window combination is added at the top of the Multi window tray.
- To delete Multi window combinations, open the Multi window tray, tap Menu icon > Edit, select a Multi window combination, and then tap OK.
Adjusting the window size

- Drag the circle between the app windows left or right to adjust the size of the windows.
Using Multi window options

When you use Multi window apps, select the app window and a blue frame will appear around it. Tap the circle between the app windows to access the following options:
- Recent Apps icon: Open a list of recently-used apps in the selected window.
- Switch Location icon: Switch locations between Multi window apps.

Note: Some apps may not support this feature.
- Maximise icon: Maximise the window.
- Close icon: Close the app.
Rearranging apps on the Multi window tray

You can rearrange the apps on the Multi window tray.
- On the Apps screen, tap Settings > Device > Multi window, and then tap the Multi window switch to activate it. Alternatively, open the quick setting panel and tap Multi
window to activate it. - Open the Multi window tray and tap Menu icon > Edit. The device displays the available apps that you can use on the Multi window tray.
- Tap and hold an app and drag it to the Multi window tray.
- Tap Done.
Note
This guide will work on all Samsung Galaxy Tab S’s; including Samsung Galaxy Tab S 8.4 and Samsung Galaxy Tab S 10.5.