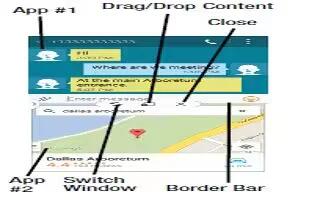Learn how to customize Multi Window app on your Samsung Galaxy S5. The applications found within the apps panel of the Multi window can be organized by either being rearranged or removed.
To rearrange the Multi window applications:
- Activate the Multi window feature.
- Tap the tab to display the apps panel (containing the scrollable apps).
- In a single motion, touch and hold a desired app until it detaches from the panel, then carefully drag it to a new location in the list of apps. Lift your finger or stylus off the screen to let go of the app and drop it into its new location.
More icon – access to additional functions
Create icon – create a user-defined custom
Edit icon- edit the available Multi window apps
To edit a Multi window application:
- Activate the Multi window feature.
- Tap the tab to display the apps panel (containing the scrollable apps).
- Tap More icon > Edit icon (located at the bottom of the list) to reveal a staging area (on the right) that can house any removed applications from the Multi window panel.
- Tap Done once you have completed the removal process.
To remove a Multi window application:
- Activate the Multi window feature.
- Tap the tab to display the apps panel (containing the scrollable apps).
- Tap More icon > Edit button (located at the bottom of the list) to reveal a staging area that can house any removed applications from the Multi window panel.
- Tap Done once you have completed the removal process.
To restore a Multi window application:
- Activate the Multi window feature.
- Tap the tab to display the apps panel (containing the scrollable apps).
- Tap More icon > Edit icon located at the bottom of the list) to reveal the staging area containing any previously removed apps.
- Locate the desired application.
- In a single motion, touch and hold a desired app until it detaches from the staging area, then carefully drag it to a new location in the current list of apps.
Using Multi Window to run multiple apps on the same screen
Any of the apps found within the Multi window panel can be run at the same time as a current on-screen app.
Once multiple apps are running on the same screen, you can then choose to either swap their positions or maximize a desired app.
Note: Only applications found within the Multi-window panel can be active atop another current application on the screen. When launching applications that contain multimedia files (music/video), audio from both files will be played simultaneously.
In the following example, we will be launching both the Messaging and Internet applications.
- Launch an application such as Messaging.
- Activate the Multi window feature.
- Tap the tab to display the apps panel.
- Touch and hold the desired app, such as Internet, until it detaches from the panel.
- In a single motion, drag it over the current app and drop the new Multi window app over either the top or bottom area of the current on-screen app.
Note: Once two applications are running, the device displays a split screen view containing both the initial app and the new Multi window app. Each application is still
independent of the other.
To switch the arrangement of the applications:
- Tap the desired application area (top or bottom).
- With the two applications shown in a split screen, tap the Border button to show the on-screen functions.
- Locate and tap Switch Window icon. The current apps are switched.
To increase the size of a desired application window:
- With the two applications shown in a split screen, locate the Border bar indicating the edge of the app window.
- In a single motion, touch and hold the Border bar then drag it to resize the desired window.
To close a selected application:
- With the two applications shown in a split screen, tap one of the two on-screen apps to select it.
- Tap the Border bar to show the on-screen icons.
- Locate and tap Close Application icon. The current app is closed and the remaining app is maximized.
To add text or image to app:
Dragging and dropping a paragraph of text or a screen shot image is now possible with Multi Window.
- Drag the Gallery app onto one of the available onscreen windows. Open an image folder.
- With the two applications shown in a split screen, tap the Border button icon.
- Locate and tap Drag and Drop Content icon.
- Drag and drop a paragraph of text or an image from one window into the other.
Note: Not all apps support this feature.
Creating a Customized Multi Window Preset
Arrange the Multi window view as desired (app location, high of windows, etc.)
- Once configured, tap More icon > Create icon).
- Use the on-screen keyboard to name the new preset of paired windows.
- Tap OK. The new preset then