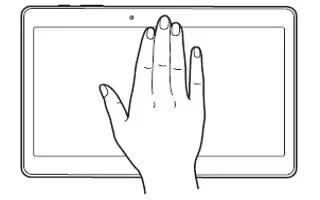Learn how to use motions on your Samsung Galaxy Tab S. Excessive shaking or impact on the device may result in unintended inputs. Control motions properly.
Mute/Pause
- On the Apps screen, tap Settings > Device > Motions, and then tap the Mute/Pause switch to activate it.
Covering screen with hand

- Cover the screen with your palm to mute incoming calls or alarms, or to pause media playback.
- Tap Mute/Pause > Covering screen with hand.
Smart pause

- Playback pauses automatically when you look away from the screen. It resumes when you look at the screen again.
- Tap Mute/Pause > Smart pause.
Palm swipe to capture

- On the Apps screen, tap Settings > Device > Motions, and then tap the Palm swipe to capture switch to activate it.
- Place the side of your hand on the screen and sweep it across the screen from the right to the left or vice versa to capture a screenshot. The image is saved in the Gallery > List icon > Album > Screenshots folder. After capturing a screenshot, you can edit the image and share it with others.
Note: It is not possible to capture a screenshot while using some apps.
Note
This guide will work on all Samsung Galaxy Tab S’s; including Samsung Galaxy Tab S 8.4 and Samsung Galaxy Tab S 10.5.