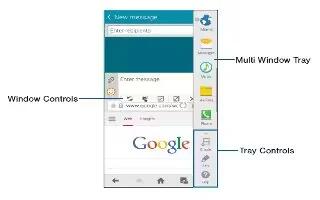Learn how to use Multi Window on your Samsung Galaxy Note 4. You can use this feature to view emails or use the Internet while you play a video simultaneously. Multi-task by using multiple applications at the same time.
Activate Multi Window
- From a Home screen, tap Apps icon > Settings > Multi window.
- Tap ON/OFF to activate.
- Tap the following options if you wish to activate them:
- Open in multi window view: Automatically view content in Multi window when you open files from My Files or Video player, or attachments from email.
- Pop-up view shortcut: Change apps in pop-up view by swiping down diagonally from the edge.
Note: You can also activate Multi window from the Notification Panel. For more information on notification panel refer How To Use Notification Panel.
Using Multi Window
After activating Multi window, you can use it to run multiple apps at the same time.
Note: Multi window is not available for all apps.
The apps display together on a split screen. You can switch between the apps, adjust the size of their display on the screen, and copy information from one app to the other.
- Press and hold the Back key to display the Multi window tray. After a few seconds, the tray will be hidden again.
- Touch and hold an app from the Multi window tray and drag it to the main window. Drag another icon into the window to create a split view. A blue rectangle shows where the apps will snap in place.
You can also launch recently used apps directly into Multi window view:
- Tap the Recent apps key.
- Recently used apps that support Multi window have a Multi window icon in the title bar. Tap the Multi window icon in the title bar to launch the application in Multi window view.
- Other recently used apps that support Multi window appear below the launched app. Tap the app icon to add it to the Multi window view.
Note: Only applications that support Multi window have the Multi window icon.
Window Controls
Tap an application window and tap the Control button in the middle of the windows.
- Switch windows: Switch the positions of two Multi window applications.
- Move content: Share items between the application windows. Drag an item to share from one window to another. Some applications may not support this feature.
- Collapse window: Collapse the selected window.
- Expand: Open the selected window in full screen view.
- Close application: Close the selected app.
Form more information on customize, Refer How To Customize Multi Window.