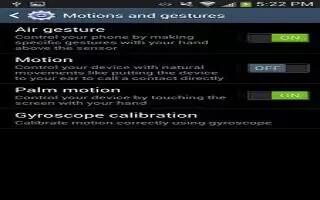Learn how to use motions and gestures on your Samsung Galaxy Mega. By activating the various motion and gesture features, you can access a variety of time saving functions.
Terms used in this user manual
Tap
Lightly touch items to select or launch them. For example:
-
Tap the on screen keyboard to enter characters or text.
-
Tap a menu item to select it.
-
Tap an applications icon to launch the application.
Touch and Hold
Activate on-screen items by a touch and hold gesture. For example:
-
Touch and hold a widget on the home screen to move it.
-
Touch and hold on a field to display a pop-up menu of options.
Swipe and Palm Swipe
To swipe, lightly drag your finger vertically or horizontally across the screen. Use swipe when:
-
Unlocking the screen
-
Scrolling through the Home screen or a menu
-
To palm swipe, swipe the side of your hand horizontally across the screen. Use palm swipe when:
-
Capturing the screen
Panning
To pan, touch and hold a selected icon, then move the device to the left or right to reposition it to another page. You must first activate Motion on your device. Use panning to:
-
Move icons on your Home screens or Application Menus to another page.
Tilt
To activate the tilt feature, press and hold two points on the screen then tilt the device back and forth to reduce or enlarge the screen. Use tilt to:
-
Reduce or enlarge the screen in the Gallery or Browser.
Turn over
Turn your phone over so that the screen faces downward. For example:
-
Mute incoming calls and playing sounds by turning your phone over.
Activate Motions And Gestures
-
Excessive shaking or impact to the device may cause unintended results. To learn how to properly control motions, tap Apps > Settings > My device > Motions and gestures. When tapped, each entry comes with an on-screen tutorial.
Motion
-
Allows you to control your device using natural movements (on the screen).
Palm motion:
-
Allows you to control your device by touching the screen with your entire hand.
Gyroscope calibration:
-
Allows you to properly calibrate your devices touch screen.
To activate Motion:
-
From the Home screen, press Menu and then tap Settings > My device > Motions and gestures.
-
Tap the ON/OFF slider located to the right of Motion to turn it on icon.
-
Tap the ON/OFF slider located to the right of each feature to turn it on
To activate Palm Motion:
-
From the Home screen, press Menu and then tap Settings > My device > Motions and gestures.
-
In a single motion touch and slide the Palm motion slider to the right to turn it on.
-
Tap the ON/OFF slider located to the right of each feature to turn it on