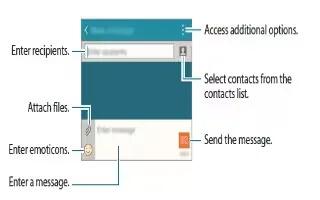Learn how to use messages on your Samsung Galaxy Note 4. Send text messages (SMS) or multimedia messages (MMS) and view messages by conversation.
Types of Messages
- Text Messages (SMS)
- Multimedia Messages (MMS)
The Short Message Service (SMS) lets you send and receive text messages to and from other mobile phones or email addresses. To use this feature, you may need to subscribe to your service providers message service.
The Multimedia Messaging Service (MMS) lets you send and receive multimedia messages (such as picture, video, and audio messages) to and from other mobile phones or email addresses. To use this feature, you may need to subscribe to your service providers multimedia message service.
Messaging icons are displayed at the top of the screen and indicate when messages are received and their type.
Creating and Sending Messages
This section describes how to create a send a message using the Messages app.
- From a Home screen, tap Message icon > Compose icon.
- Tap the Enter recipient field to manually enter a recipient or tap Contact icon Add from contacts to select a recipient from your Contacts. You can also select the recipient based on Groups, Favorites, or Logs.
- If adding a recipient from your Contacts, tap the contact to place a check mark then tap Done. The contact will be placed in the recipient field.
- Enter additional recipients by separating each entry with a semicolon (;) and then using the previous procedure. More recipients can be added at any time before the message is sent.
For the Group option, if the number of recipients is less than 10, all members in the group will be added.
- Tap the Enter message field and enter a message. For more information, please see How To Enter Text.
- Tap Emotion icon Add emoticons to choose an available emoticon from an onscreen list and then add it into your message (at the cursor location) if desired.
- Review your message and tap Send.
Note: If you exit a message before you send it, the message will be automatically saved as a draft.
Viewing New Messages
When you receive a new message, a new message icon appears on the Status Bar.
To view the message:
- Open the Notification Panel and select the message. For more information, please see How To Use Notification Panel.
- From a Home screen, tap Apps icon > Messages icon and then tap the new message to view it.
- To play a multimedia message (audio or video), tap Play icon.
- To scroll through the list of messages, tap the screen and scroll up or down the page.
Deleting Messages
To delete messages, follow these steps:
- From a Home screen, tap Apps icon > Message icon.
- Tap Menu icon > More options > Select.
- Tap each message you want to delete or tap Select all icon.
- Tap Delete icon
- At the prompt, tap OK to delete or Cancel to
cancel.
Message Search
You can search through your messages by using the Message Search feature.
- From a Home screen, tap Apps icon > Message icon.
- Tap Search icon.
- Enter a word or phrase to search for, and then
tap Search icon on the keyboard.
Messaging Settings
Configure the settings for text messages, multimedia messages, voicemail, and push messages.
- From a Home screen, tap Apps icon > Messages > More options > Settings.
Emergency Alerts
This device is designed to receive wireless emergency alerts from the Commercial Mobile Alerting System (CMAS) which may also be known as the Personal Localized Alerting Network (PLAN). For more information, please contact your wireless provider.
Emergency Alerts allows customers to receive geographically-targeted messages. Alert messages are provided by the US Department of Homeland Security and will alert customers of imminent threats to their safety within their area. There is no charge for receiving an Emergency Alert message.
There are three types of Emergency Alerts:
- Alerts issued by the President
- Alerts involving imminent threats to safety of life
(Extreme and Severe). - AMBER Alerts (missing child alert)
Users may choose not to receive Imminent Threats (Extreme and Severe) and AMBER Alerts. Alerts issued by the President cannot be disabled.
To disable Imminent Threats and AMBER Alerts:
- From a Home screen, tap Apps icon > Messages icon.
- Tap More options > Settings icons > Emergency alerts.
- Tap Emergency alerts.
- All alerts are enabled by default (check mark showing). Tap an alert option to disable it.