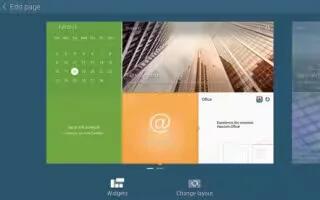Learn how to use Home Screen on your Samsung GalaxyTab Pro. The Home screen is the starting point for using your device. It consists of:
- Status bar: The Status Bar displays notifications on the left side and status indicators on the right side.
Note: The Status Bar is normally hidden. To display it, touch and slide the top of the screen down. It will disappear after a view seconds.
- Notifications: Notification icons appear on the Status Bar at the top of the screen to report new messages, Calendar events, device status, and more. Drag down from the Status Bar to open the Notification Panel.
- Google Search: Search the web by typing or speaking.
- Refresh content: Touch to refresh the content of the Home Screen App.
- Status indicators: Display your current network status, signal strength, battery charge, and time.
- Widgets: Built-in apps which run on the Home screen.
- App screen: Access to all your apps and widgets.
Additional Home Screens
The Home screen consists of the a main Home screen and up to 6 additional screens.
- Main Home Screen: One Home screen is designated as the main Home screen, and will display whenever you press the Home key.
- Slide your finger horizontally across the screen to scroll through the Home screens.
- The first three Pages to the left can host Home Screen Appsbuilt-in apps which run on the Home screen.
- The rest of the pages are for app shortcuts and widgets.
Home Screen Apps Layouts
- Home Screen Apps are built-in apps which run in multiple windows on the first four Home screens. You can modify the layout of each Home screen by adding/removing Home Screen Apps and resizing the windows.
To modify a Home Screen:
- From a Home screen, touch and hold on a Home Screen App until the Edit screen displays.
- Touch Change layout to randomly rearrange the Home Screen Apps.
To resize a window:
- Touch and hold a Home Screen App until it releases from the page. A gold box appears around the window.
- Drag a side of the window to resize it. The other Home Screen Apps will automatically adjust to accommodate the resized window.
Note: Not all Home Screen Apps can be resized.
To relocate a Home Screen App:
- Touch and hold a Home Screen App until it releases from the page.
- Drag the Home Screen App to a new location and release. The other Home Screen Apps will automatically adjust to accommodate it.
Note
This guide will work on all Samsung Galaxy Tab Pros; including Samsung Galaxy Tab Pro 8.4, Samsung Galaxy Tab Pro 10.1 and Samsung Galaxy Tab Pro 12.2.