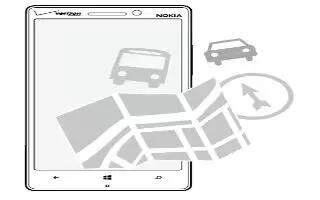Learn how to use HERE Map on your Nokia Lumia Icon. Explore whats out there and how to get there.
Switch location services on
Find out where you are using HERE Maps, and save your location to the photos you take let apps use your location info to offer you a wider variety of services.
- From the Start screen, swipe left, and tap Settings icon.
- Tap location, and turn Location services On icon.
HERE Maps
- HERE Maps shows you what is nearby, and directs you where you want to go.
You can:
Search for addresses and places of interest, such as restaurants, hospitals, and airports
- Get driving, walking, and public transportation directions use your current location or any other place as the start point
- See where you are in a shopping center or other complex building, and find your favorite shops and facilities
- Have your favorite places backed up and at hand on all HERE apps and at here.com save places to your Nokia account
- Write a review of a place, or take a photo and upload it for everyone to see, either on their phones or at here.com
Note: Use this QR code to download the latest version of HERE Maps to your phone. Press Search Button, and tap Scan icon. Point the camera at the code, and tap the link.

Contents of digital maps may sometimes be inaccurate and incomplete. Never rely solely on the content or the service for essential communications, such as in emergencies. Using services or downloading content may cause the transfer of large amounts of data, which may result in data costs. Some content is generated by third parties and not Nokia. The content may be inaccurate and is subject to availability.
Download maps to your phone
Save new maps to your phone before a journey, so you can browse the maps without an internet connection when traveling.
- From the Start screen, swipe left, and tap HERE Maps icon > . . . > download maps.
To download and update maps, switch Wi-Fi networking on.
- Tap download new maps.
- Tap + icon, and select the country or region.
Update an existing map
- Tap update current maps.
Delete a map
- Tap download new maps. Tap and hold the map, and tap delete.
See where you are on a map
If you need to get your bearings, check where you are on a map. You can also explore different cities and countries.
- From the Start screen, swipe left, and tap HERE Maps. shows where you are. If HERE Maps cant find your location, shows your last known location. If accurate positioning is not possible, a green halo around the location icon shows the general area you might be in. In densely populated areas, the accuracy of the estimate is better, and the green halo is not as wide.
- To see your current or last known location, tap Location icon.
Note: Trying to get oriented in a new place? When the compass is turned on, the map rotates, so that you can always see which direction youre facing. Tap Location icon.
The compass has limited accuracy. Electromagnetic fields, metal objects, or other external circumstances may also affect the accuracy of the compass. The compass should
always be properly calibrated. If the compass needs to be calibrated, follow the instructions on your phone.
- Map coverage varies by country and region.
Browse the map
- Drag the map with your finger.
Zoom in or out
- Place two fingers on the map, and slide them apart to zoom in or together to zoom out.
Note: To add zoom controls to the map view, tap . . . > settings, and switch Zoom controls to On icon.